>>A10-5800K CPU에 외장그래픽을 달면 어떨까?
저번 포스팅에서 오래된 컴퓨터에 그래픽카드 끼워주려고 중고 거래했다가
냉납와버린 고장난 중고그래픽카드를 사는 바람에 컴퓨터가 맛이가버렸던 이야기를 했었죠.
그래픽카드가 고장인 것을 인지하고나서 다시 분해하고,
C드라이브 포맷하고 등등 전부 다하고
마지막으로 본체를 열고 최종적으로 잘 동작하는지 체크해보려는데...
컴퓨터 파워 팬이... 안돕니다...

CPU쿨러는 팽팽돌고 있는데, 파워팬은 가만히 있는 모습이 보이시죠..?
고장난 그래픽카드를 메인보드에 끼우면서 파워팬에 과전류가 흘러서 그렇게 된건지..
옛날부터 고장이 나있었는데 내가 인지를 못하고 있었던 건지는 모르겠지만.
컴퓨터가 이상없이 켜지는 걸 보면 파워가 전류는 잘 공급하는 것으로 보이는데,
컴퓨터 파워팬이 안 돌기 때문에 가만히 놔둬서는 무조건 문제가 생길 수 밖에 없는 상황이었습니다.
하,,
한숨만 나올뿐 ㅠㅠㅠ
아무튼 500W정도의 정격 새 파워를 사는건 사치같고 해서
용산 업자한테서 1만원대에 AS 1년 남아있는 중고파워 FSP ATX500-50HYN 을 구매했습니다.
파워는 중고거래 하는거 아니라지만, 업자가 테스트도 하고 청소도 다 하고 보냈다고 하니 믿고 구매!

업자라서 그런지 택배가 엄청나게 빨리왔습니다. 쿠팡 로켓배송급으로.. 정말 하루만에 도착했네요.
일단 외관은 깔끔해 보입니다.

제 컴퓨터 케이스는 COX RC 170T인데, 상단파워형식이라 파워를 교체하려면 메인보드를 들어낼 수 밖에 없어서
기왕 메인보드 들어내는거 다 들어내고 컴퓨터 청소 하기로 결정! (일이 커진다 커져~ 흑흑)
준비물은 청소기, 붓, 베어링오일(시스템팬 윤활 목적으로), 알콜솜(오일 흘린거 닦기), 십자드라이버!

일단 각종 저장장치에 꼽혀있는 사타 파워선들을 다 뽑아줍니다.

메인보드에 장착하는 24핀 파워커넥터도 뽑아줍니다.
저는 저게 진짜 뽑기가 싫었는데요 너무 쎄게 물려 있어서 뽑을 때 손이 너무 아프거든요.. (CPU쿨러 달때 메인보드 분해하기 싫었던 이유ㅋㅋㅋ)

SSD, ODD에 있는 파워 사타선들도 모두 제거를 해줍니다!

CPU 전원 커넥터도 뽑아줍니다. 공간이 협소해서 넘나 손아픈것 ㅠㅠㅠ


메인보드를 완전히 분해하기 전에, 케이스 전면 포트 핀 들이 어떻게 꼽혀있는지 확인을 위해 사진을 찍어둡니다.
사실, 메인보드 제조사랑 모델명을 알면 제조회사에 들어가서 설명서를 보고 핀 위치를 확인할 수 있습니다!
(너무 구형 메인보드에는 그런 거 없고, 삼성 구형 메인보드(h61 보드 등등)는 특히나 그런거 없음)


컴퓨터 파워도 나사를 풀어주구요~ 나사는 잘 챙겨놓으셔야 됩니다.
새로 산 파워를 꼽아 줄때 나사를 그대로 쓰기 때문이죠.

메인보드를 꺼냈습니다.

기존 컴퓨터 파워를 들어내 보니, 안에 먼지가 엄청나게 많네요..
혹시 저 먼지때문에 파워 팬이 안 도는게 아닐까 싶기도 합니다..
언제 한번 파워가지고 등산하고나서 하산로에서 에어건으로 한번 털어 보고 팬 돌아가는지 확인해봐야겠습니다.
파워 팬이 먼지를 불어주면 간단하게 해결 될 문제였더라도..
컴퓨터 파워 확인을 해보니 이름이 "삼주케이스 1-Attack plus ATX-500R V2.3" 이던데, 이 녀석이
제 컴퓨터에 끼워진 시점 자체가 14년 1월이었습니다. 새로 산 파워는 18년 출시 제품이므로 새로 산게 훨 낫겠죠?
(제발 맞다고 해주세요 꺼이꺼이꺼이꺼~ㅠ)


케이스 샤시에 장착되어있는 하드디스크를 떼어내 줍니다.

붓+진공청소기로 메인보드에 있는 먼지를 깔끔하게 청소해주는 모습입니다.
다른 부품들도 저렇게 청소해주었어요!

이건 케이스에 붙어있는 시스템 팬입니다.
먼지가 꽤 붙어있는데 1차로 붓+진공청소기로 청소해주고, 2차로 물티슈로 깔끔하게 닦아주면 청소 1단계 끝!

그리고 시스템팬의 소음을 줄여주기위해서 팬에 오일을 넣어줄건데요.
팬의 스티커를 열면 구멍이 하나 나옵니다.
사진으론 못 담았지만, 자세히 보시면 팬과 결합되어있는 shaft가 보일텐데요,
축 옆엔 (볼)베어링이 있습니다. 그 베어링에 윤활을 해주어야 소음이 덜하고 팬 수명도 오래가거든요.
오일을 2방울 정도 뿌려주고, 팬 날개를 몇번 돌려서 베어링 사이사이에 윤활이 잘 되도록 해주면 끝!
*팬 오일은 에버쿨이라는 회사 베어링오일이 유명하던데, 거기서 거기 일 것 같습니다.
그냥 네X버 최저가 검색으로 베어링 오일 사시면 됩니다. 저는 천조국 제품으로 구매했습니다. 크큭
케이스 내부 곳곳도 붓으로 먼지를 털면서 진공청소기로 빨아주고, 물티슈로 깔끔하게 닦아주었습니다!
에어건이 먼지 없애는 데 가장 탁월한 방법이지만,
차선으로 붓+진공청소기 신공도 효과가 아주 훌륭합니다.
COX RC 170T 제품 구매 페이지에 보면, 전면부 베젤을 뜯어 낼 수 있는 것으로 보이는데
뜯어내기가 너무 힘들더라구요.. 빡빡해서. 그냥 붓으로 집어넣고 먼지 씨게 털어줬습니다!

그리고 이제는 컴퓨터 파워를 장착합니다! 컴퓨터 파워교체방법 시작합니다.

컴퓨터선정리가 중요한데요, 어차피 양옆이 막혀있는 케이스여서 컴퓨터선정리를 유심히 할 필요는 없지만,
깔끔하게 정리해두면 나중에 문제가 생겼을 때 확인도 하기 좋고 옆판을 닫을때 잘 닫깁니다.
선정리 홀에 컴퓨터 파워선들을 다 집어 넣어주세요~!


메인보드를 장착하기전에 시스템팬 미리 장착하시는거 잊지 마시구요.

그리고 메인보드 장착하기 전
미리 CPU 파워선을 메인보드에 끼워놓고나서, 메인보드를 장착 해주셔야 됩니다!
메인보드 끼우고 파워선 꼽으려고하면 손이 안 닿여요~^^


하드디스크는 진동에 민감한 녀석이기때문에 나사로 잘 조여줘야되는데요.
오른쪽면은 공간이 넓어서 나사를 조여주는데 아무 문제가 없지만,
그 반대면은 선정리하는 케이스 샤시에서부터 드라이버를 집어 넣어 나사를 조여줘야됩니다.

상남자의 선정리는 이런 것임을 보여줍니다.
저가형 케이스는 선정리 홀이 별로 없기 때문에 대충 저렇게 하면됩니다.!

컴퓨터파워교체 완료! 컴퓨터 조립이 완성된 모습... !
아 맞다. 사진과 설명이 조금 부족한 부분을 말씀드리면,
저는 ODD, SSD, HDD 사타파워선이 3개가 필요한 시스템이었습니다.
옛날 파워에는 사타파워선이 3개가 있어서 무난하게 선정리가 가능했었는데..
이 FSP ATX500-50HYN 에는 사타 파워선이 2개밖에 없는 겁니다. ㅠㅠ

심지어 사타 포트간의 거리도 너무 짧더라구요.

웬만하면 SSD가 저기 회색으로 그린 위치에 위치하는게 정석인데.. (피워 교체 전에는 저기에 장착 되어있었음.)
하나의 사타파워선에 있는 2개의 SATA포트를 두 개의 저장 장치에다가 각각 끼워야 되는데,
회색 위치에서는 장착이 안되는 겁니다 ㅠ.ㅠ
아니면 ODD랑 회색위치의 SSD랑 결합해볼까? 했는데도 안되고..
짱구 엄청나게 굴려보니.. 바닥에 2.5인치 나사 구멍이 존재하더라구요.
그래서 SSD를 바닥에다가 장착하고, 하나의 사타 파워선으로 SSD, HDD에 둘다 끼워주고 마무리...
휴,,, 저장장치가 많으신 분들은 이 컴퓨터 파워.. 유의하시길 바랍니다.
진짜 이번 한 주동안 정말 얼마나 고생했는지 모르겠네요.
그래픽카드 중고구매
-> 고장난 제품이었음
-> 고장난 제품 끼우는 바람에 C드라이브 운영체제가 복구불가능할 정도로 맛감
-> C드라이브에 있던 내용물들 다 옮기고(4시간) 포맷
-> 포맷한 C드라이브에 다시 내용물 옮겨줌(5시간)
-> '휴 끝났구나' 싶었는데 파워 팬이 안돌아감
-> 파워 중고구매
-> 상단 파워라 교체하려면 그냥 다 새로 조립하는 셈
-> 하는김에 청소
-> 조립하다보니 파워 SATA선이 두개밖에 없는 사실을 깨달음.
-> 저장장치는 3개..
-> 한참을 헤매다가 결국은 조립완성.
재밌네요.. 재밌어요~ㅠ
다음 포스팅은 그래픽카드 교체 포스팅으로 돌아오겠습니다... 크흑



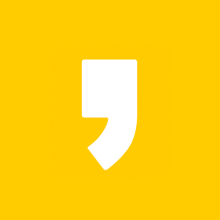




최근댓글