
저번 포스팅에서는 AutoCAD2020 오토캐드2020 버전을 다운로드 해봤습니다.
이번 시간에는 Autodesk Inventor 인벤터를 다운로드 해보겠습니다.
인벤터 또한 오토캐드 다운로드 받는 것처럼 똑같이 하시면 됩니다.
이번에는 아이디가 만들어져 있다는 가정하에서 포스팅을 진행하겠습니다.
아이디를 어떻게 만드는지 모르시는 분은
>> [일반기계기사 실기] 캐드 / 오토캐드 다운로드 (학생용)
이 글을 참조해주세요.
1. AUTODESK 로그인 하기
링크 : https://www.autodesk.com/education/free-software/inventor-professional
위 링크를 따라 들어가주세요.
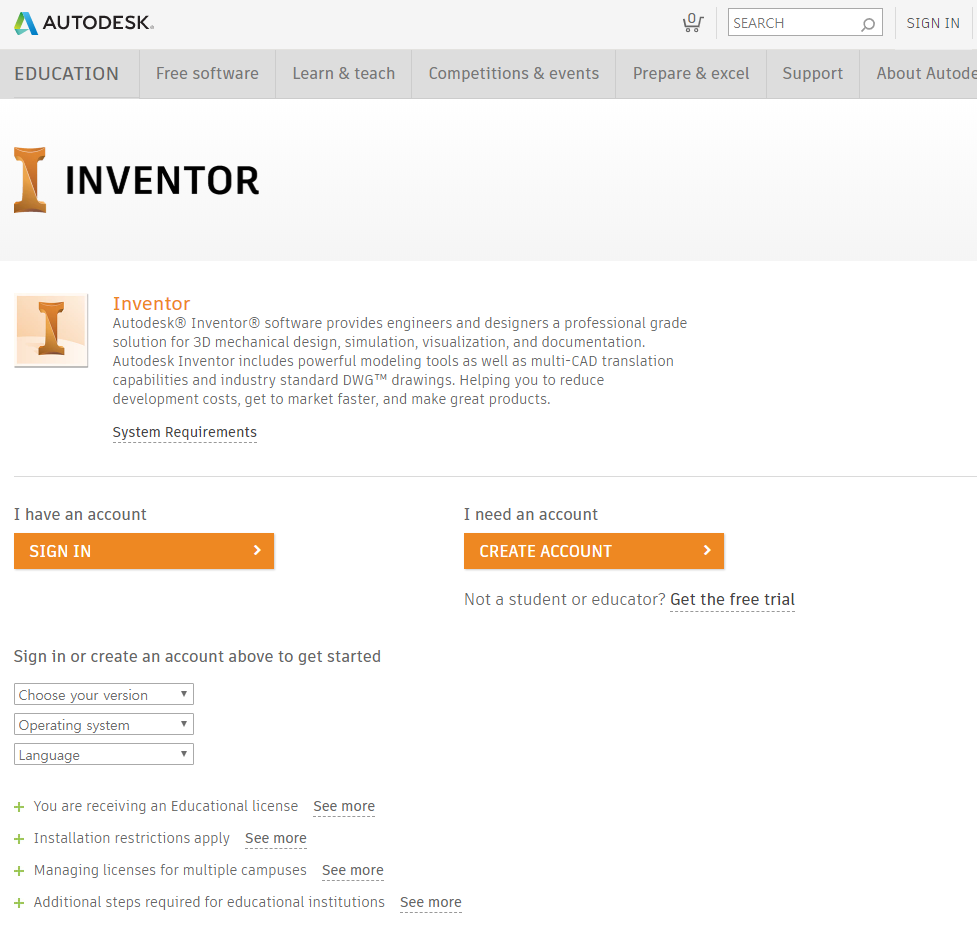
그리고 [SIGN IN]을 눌러 로그인 해주세요.
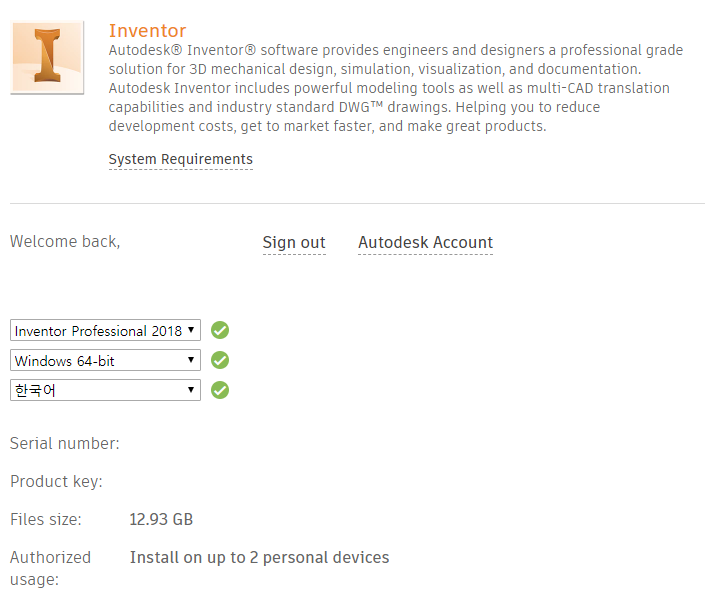
로그인을 하게되면 인벤터의 버전, 운영체제에 맞는 소프트웨어 비트 버전, 언어를 선택할 수 있습니다.
*Windows 운영체제 32bit를 쓰시는 분들은 32-bit를 선택하시면 됩니다.
2. 다운로드 진행
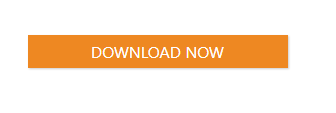
[DOWNLOAD NOW]를 눌러서 다운로드를 시작해주세요.
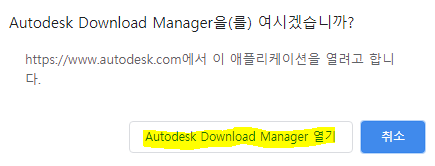
구글 크롬을 쓰시는 분들은 저런 팝업창이 뜨실텐데
[Autodesk Download Manager 열기]를 눌러주세요.
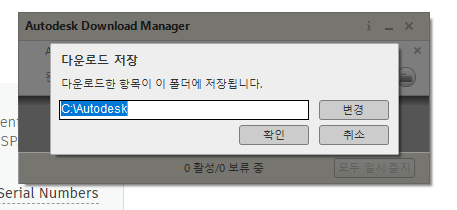
그럼 이런 다운로드 매니저가 실행이 됩니다.
저장할 위치를 선택해주시고 [확인]을 눌러주세요.
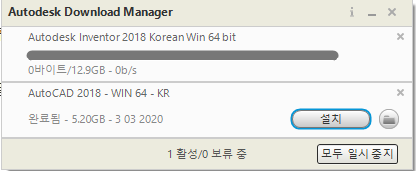
용량이 12.9GB나 됩니다.
인벤터 다운로드 진행창 아래에는 AutoCAD 2018 버전 다운로드한 흔적이 남아있네요.
인벤터가 캐드보다 파일 용량 약 2.5배 더 크네요. 허걱!
느긋하게 기다려줍니다^^
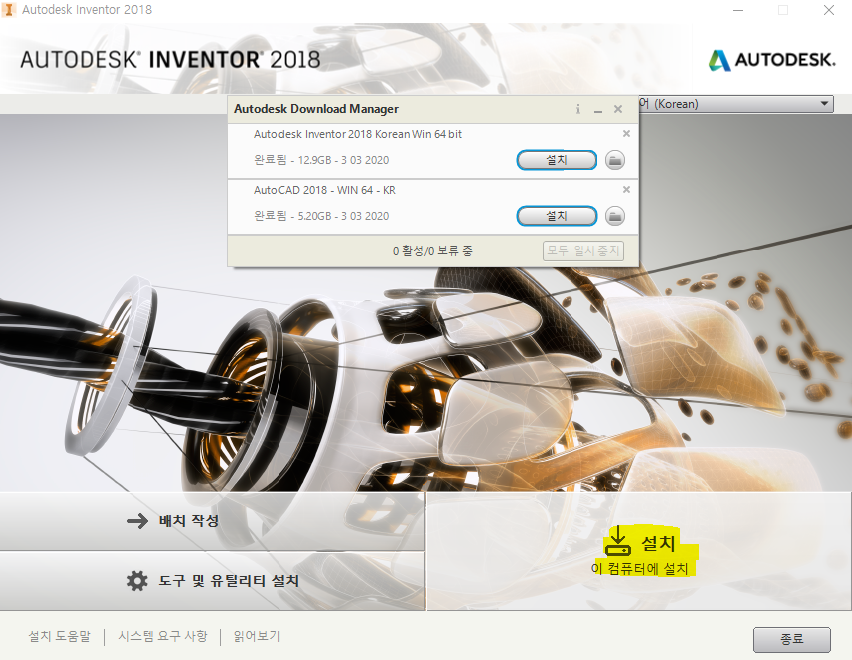
다운로드가 다되면 저런 창이 뜨게되는데
[설치]를 눌러주세요!
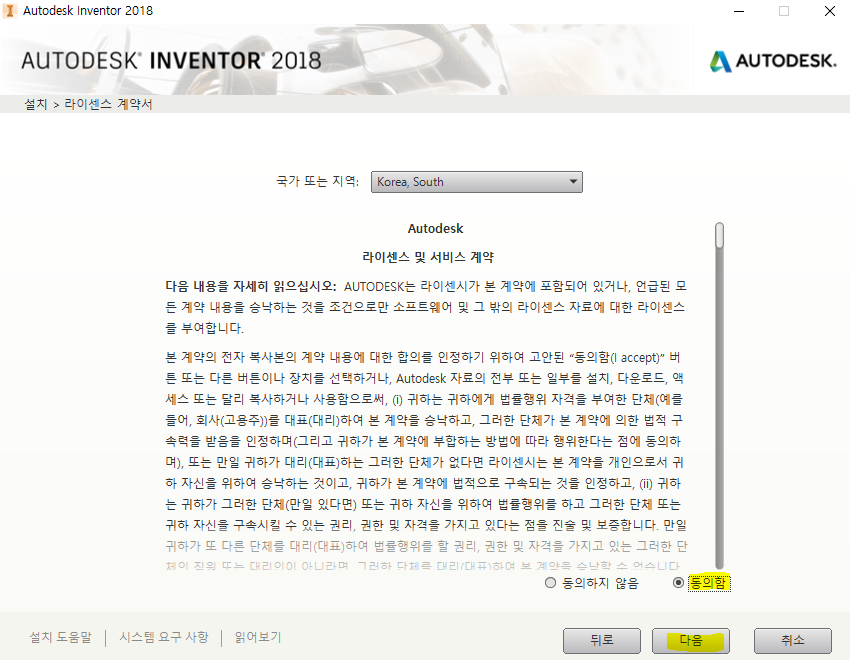
동의함에 체크하시고 [다음] 눌러주세요~
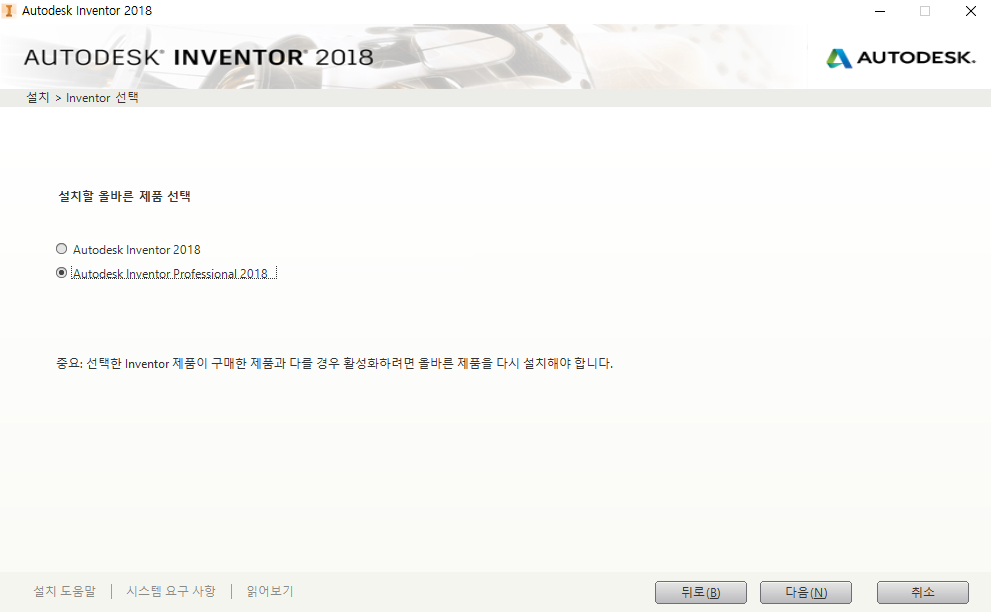
현재 인벤터 프로페셔널로 다운로드 받고 있기때문에
Autodesk Inventor Professional 2018에 체크되어있는 것 그대로 두시고, [다음] 눌러주세요.
*Inventor 와 Inventor Professional 의 차이?
프로페셔널은 인벤터에서 제공하는 모든 기능을 제약없이 사용할 수 있는데, 그냥 인벤터는 기본적인 기능들만 사용 가능합니다. 예를 들면 모델링, 조립, 도면 영역까지는 되는데, 조립품을 동작시켜 보는 시뮬레이션, 금형, 전기설계 같은 기능이 불가합니다.
(기사 실기에서 시뮬레이션 이런건 안해서 그냥 Inventor도 상관없습니다. 기사에서는 모델링,조립,도면 정도만 다룹니다)
(출처: http://inventor.gocad.co.kr/invt_qa/2835327)
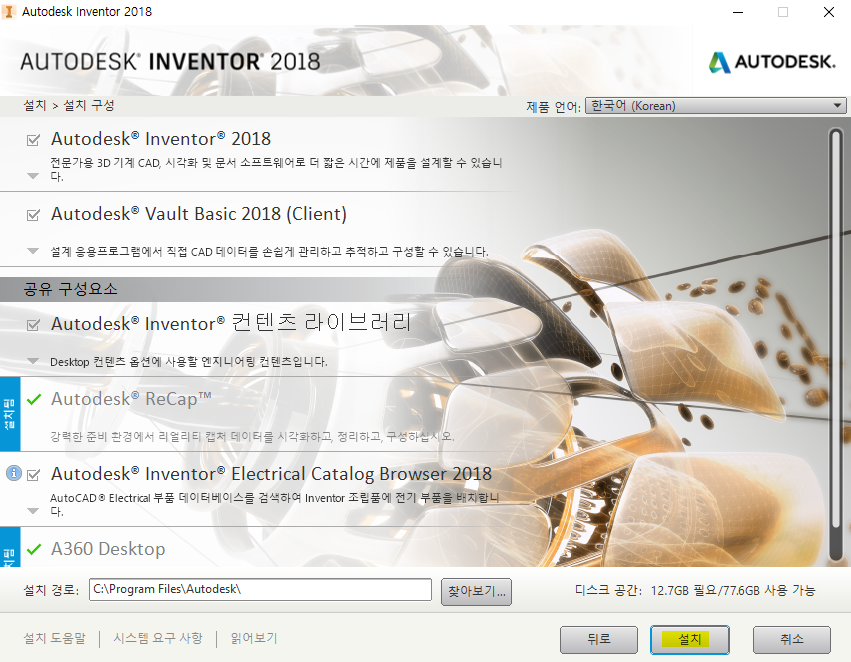
체크 되어있는 것 손대지 마시고
설치할 경로만 잘 선택해 주시고 [설치]를 눌러주세요~
아까 12GB 다운로드 했는데, 이번에 또 12GB 다운로드 하는군요 ㅠㅠ 힘내 SSD
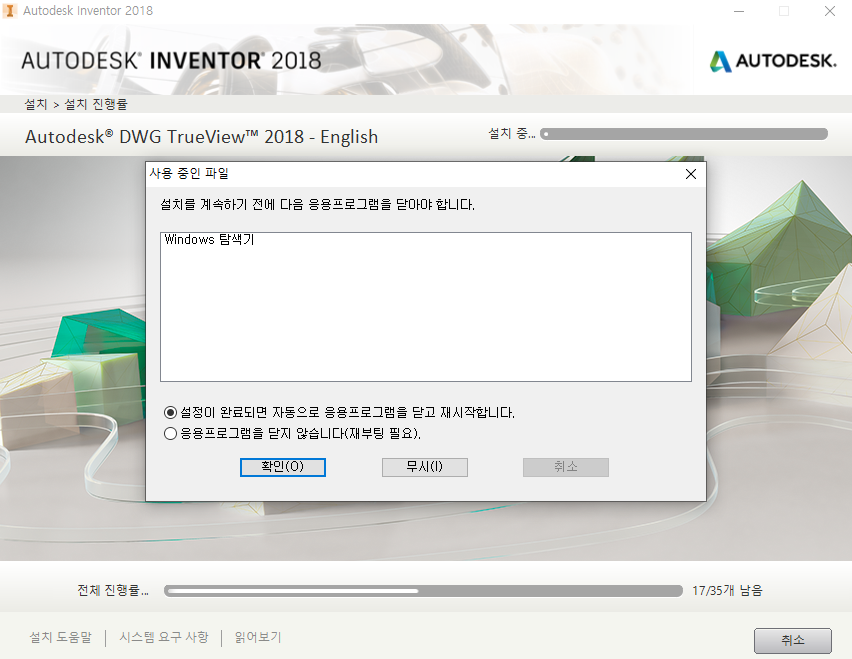
중간중간에 이런 창이 뜨는데
당황하지마시고 [확인]을 눌러주세요
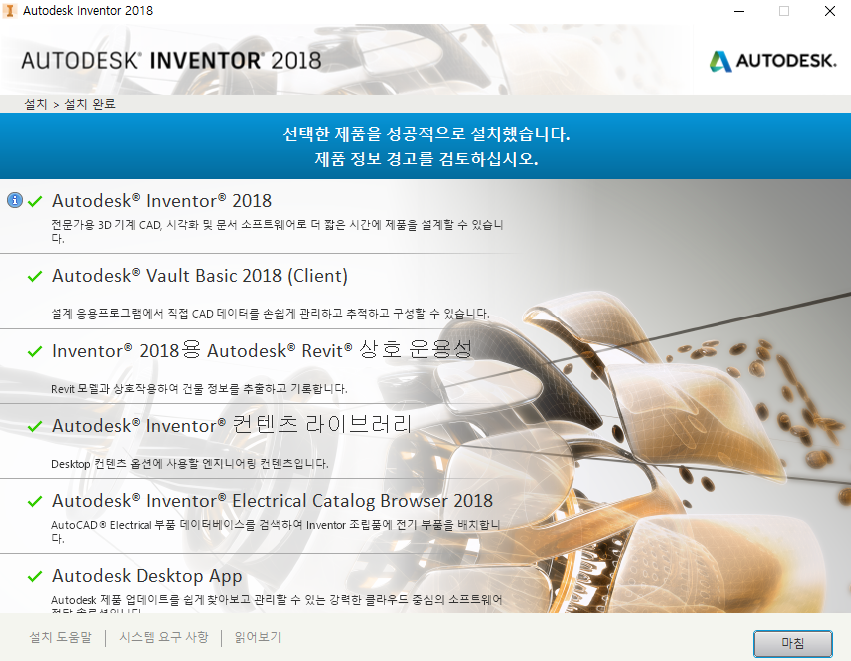
솔직히 빼도 되는 사항이 있을 것 같지만 그냥 깔아줘도 무방합니다.
[마침]을 눌러주세요~~~
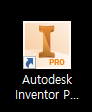
바탕화면에 인벤터 아이콘이 생기셨을거에요.
설치가 완료되었습니다.

3. 제품키 등록하기
인벤터 껐다가 다시키면, 아래 사진처럼

제품 라이센스 활성화 하라는 창이 뜨는데요
[활성화] 버튼을 눌러주세요!
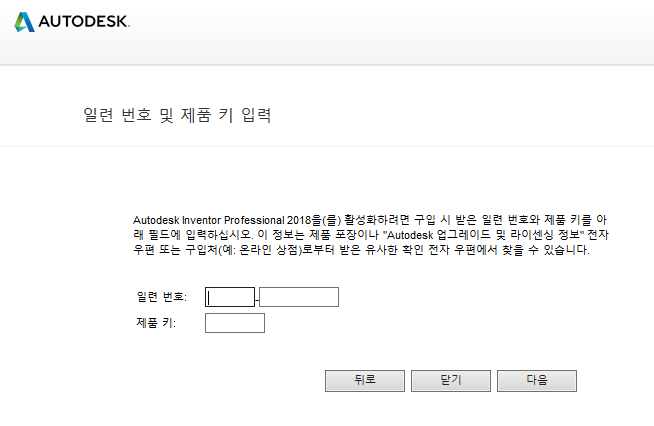
일련번호와 제품키를 입력하라는 창이 하나 뜨죠?
일련번호랑 제품키는
*인벤터 다운로드 페이지에도 나와있고,
*오토데스크 가입할때 기입한 이메일에도 메일이 와있습니다.
형광펜 칠한 저 부분들 보이시죠?
저기에 있는 일련번호랑 제품키를 옮겨 적어주세요!
그리고 [다음]을 눌러주세요.
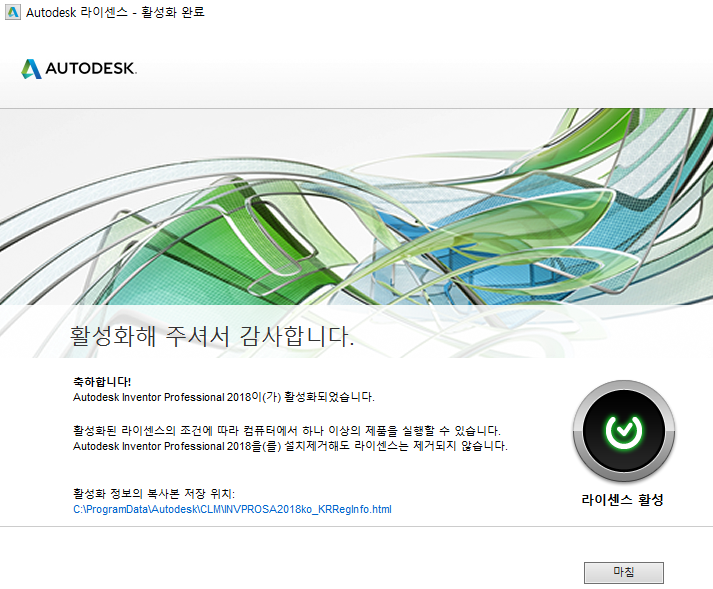
그럼 라이센스 활성 끝! 인벤터 이제 마음껏 쓸수있습니다.
다들 열공하세용!
캐드도 다운받아야 되시는 분들은
>> [일반기계기사 실기] 캐드 / 오토캐드 다운로드(학생용)
이 글을 참조해 주세요^^
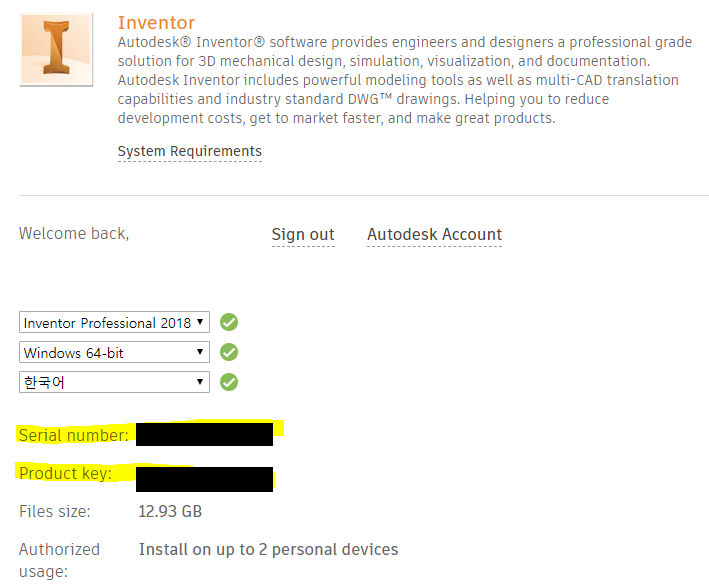
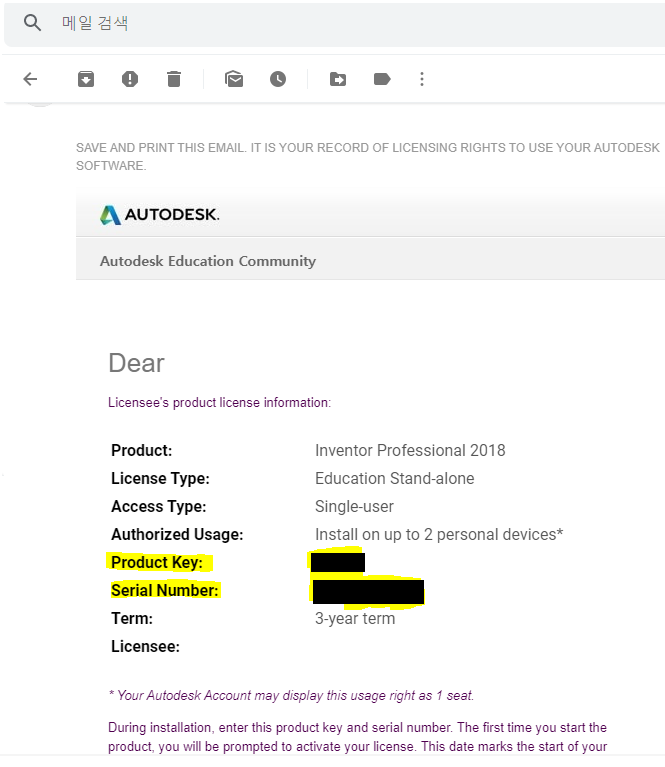



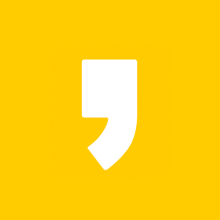




최근댓글