
올해 2020년 기사 1회차 시험일정은 작년보다 한 3주정도 일정이 늦게 잡혀있네요.
일정이 좀 늦게 잡혀지는 덕분에, 생각외로 시간적 여유가 생겨서 많이들 열심히 준비하고 계실것 같습니다.
일반기계기사를 준비할 때, 필기랑 실기의 필답형은 그냥 책을보고 공부하면 되지만,
실기의 작업형은 Autocad랑 inventor를 이용해서 도면을 그리고 3D작업을 해야됩니다.
오토캐드랑 인벤터 어디서 다운받아야 될지 모르시는 분들.. '학교 컴퓨터실에서 공부해야 하나?' 하시는 분들.
Autodesk 측에서 학생용 소프트웨어를 무료로 다운로드 받을 수 있게해주고 있다는 사실! 알고계셨나요?
아래에 AutoCAD, Inventor 다운로드 방법에 대해 차근차근 자세히 설명해 드리겠습니다 ^^
1. AUTODESK(오토데스크) 회원가입하기
링크 : https://www.autodesk.com/education/free-software/autocad
Free Software for Students & Educators | AutoCAD | Autodesk
Autodesk provides students, educators, and institutions free access to AutoCAD software, in addition to learning tools. Get a 1yr education license now.
www.autodesk.com
위 링크에 들어가주세요.
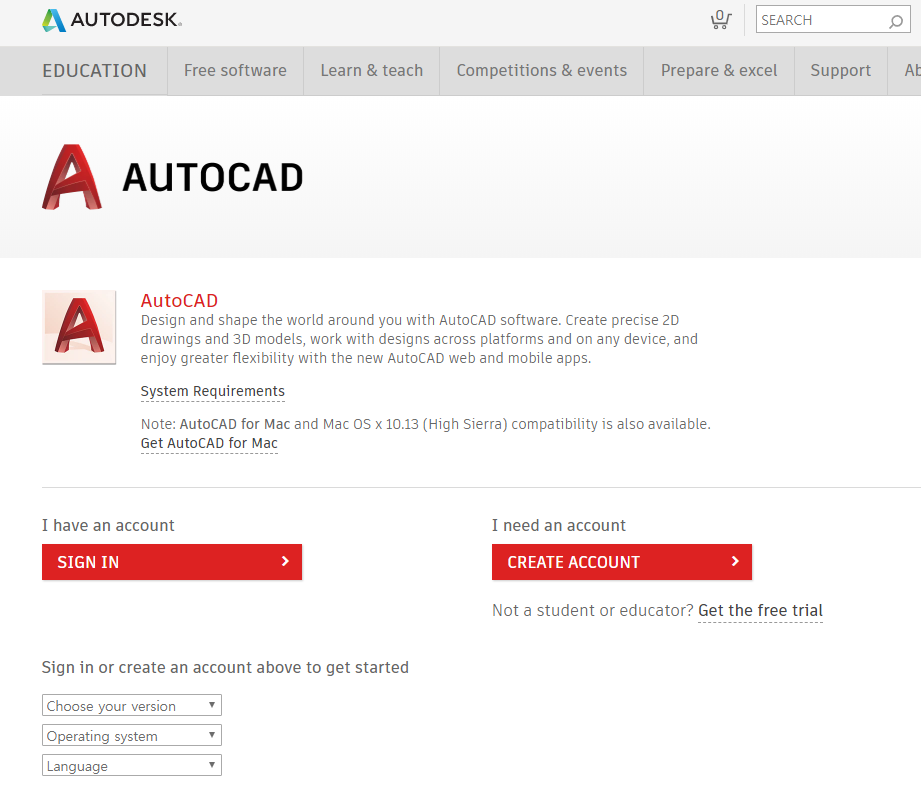
먼저 [CREATE ACCOUNT]을 눌러 AUTODESK에 회원가입을 절차를 따라주세요.

형광펜으로 입력한 것과 같이 입력해주시고, 생년월일은 자기껄로 기입해주세요.
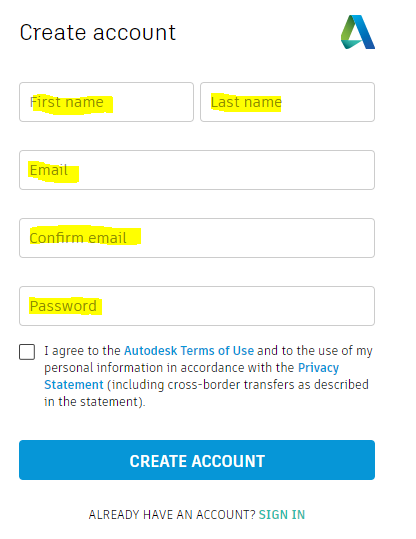
이름이랑 E-mail 주소, 비밀번호를 기입하시고 [CREATE ACCOUNT]를 눌러주세요.
E-mail은 제대로 기입을 해주셔야합니다.
기입한 E-mail 주소로 인증절차 메일이 날라오기 때문이에요.
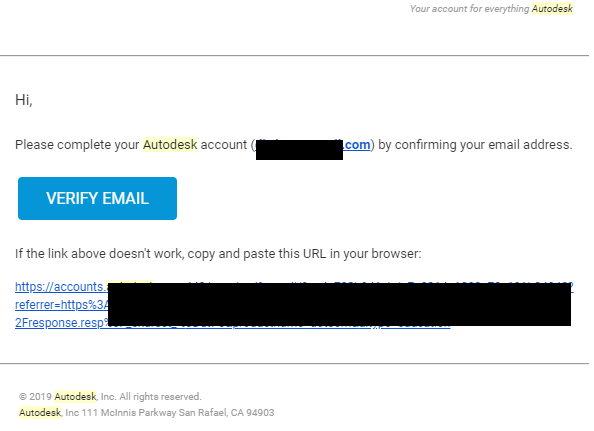
기입한 이메일에 확인해보면 AutoDesk에서 보낸 이메일이 와있어요.
[VERIFY EMAIL] 을 눌러주세요.
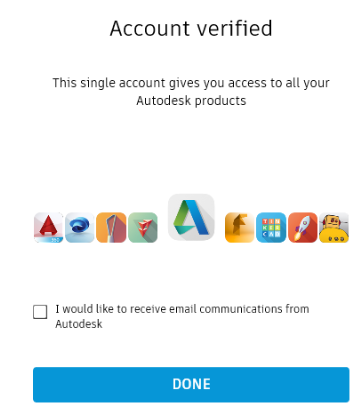
[DONE]을 눌러주세요.
드디어 회원가입이 끝났습니다.
2. AUTOCAD(오토캐드) 다운로드하기
이제 로그인을 해주세요.
그제서야 오토캐드버전, 운영체제에 맞는 소프트웨어 비트, 언어를 선택할 수 있습니다.
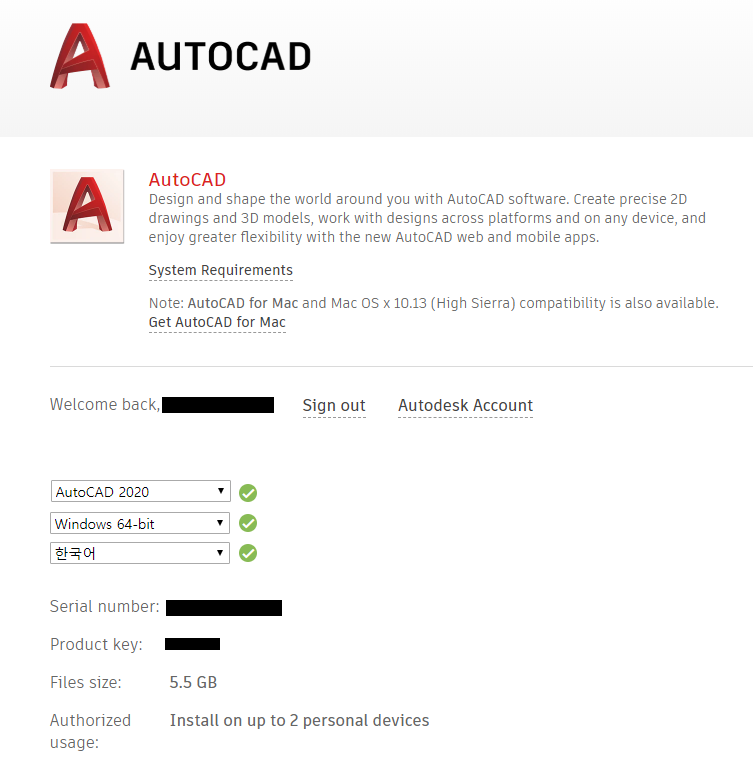
일반기계기사실기 작업형 시험장에서는 AutoCAD 2013 버전을 씁니다.
하지만 학생용 무료 다운로드 버전은 2017~2020 버전까지 밖에 없어요.
제일 최신버전을 다운 받아도 2013버전과 인터페이스가 크게 다르지 않고, 어차피 명령어로 도면을 그리기 때문에
어떤 버전을 선택해도 상관은 없습니다. 저는 2020 버전으로 다운로드 받겠습니다.
*운영체제를 32bit (x86)를 쓰시는 분들은 Windows 32-bit를 선택하시면 됩니다.

다운로드 버튼을 눌러주세요.
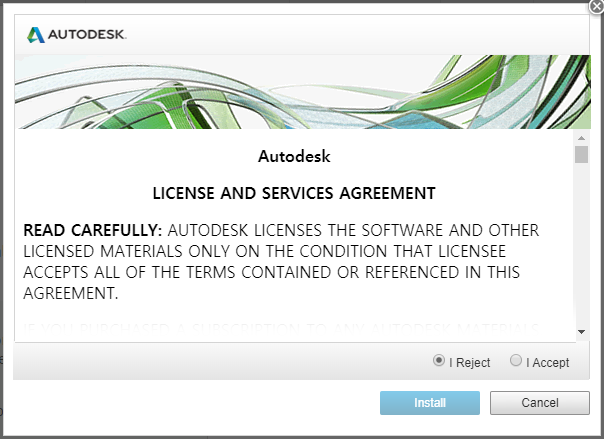
I Accept 에 체크를 해주시고 [Install] 버튼을 눌러주세요.
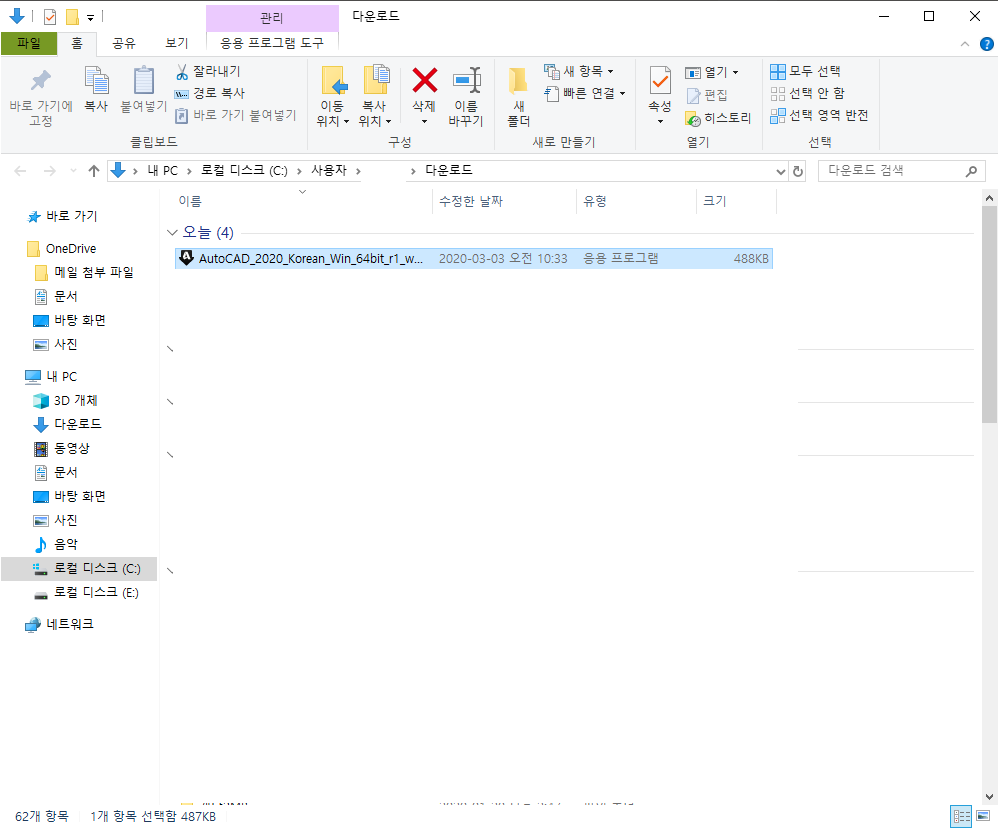
AutoCAD_2020_Korean_Win_64bitAutoCAD_2020_Korean_Win_64bit_r1_wi_ko-KR_Setup_webinstall
이라는 파일이 다운로드 되었습니다.
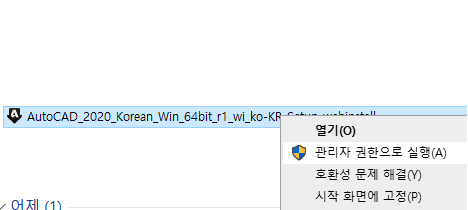
오른쪽 클릭 후 관리자 권한으로 실행으로 열어주세요.
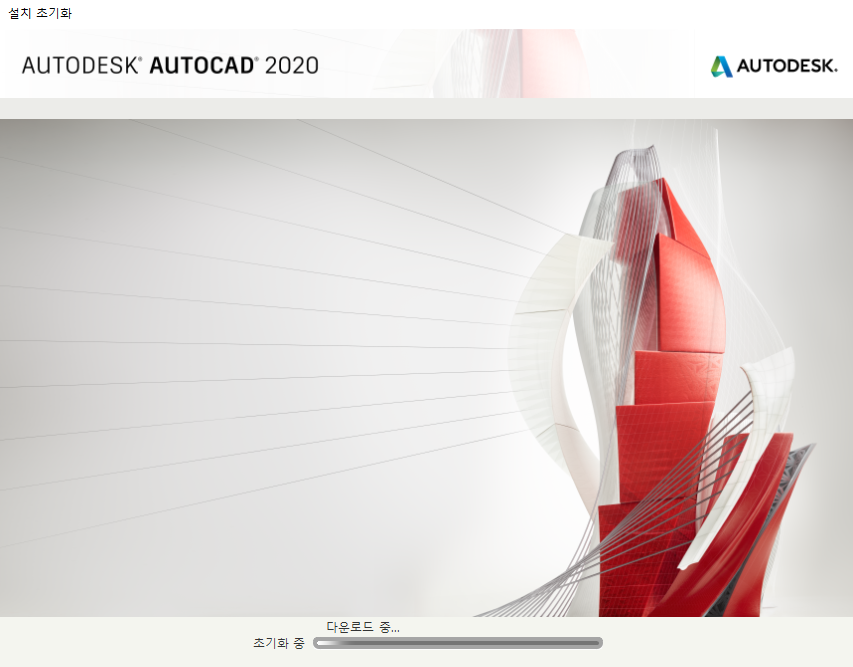
다음과 같이 진행이 되실겁니다.
초기화 다운로드가 끝나면
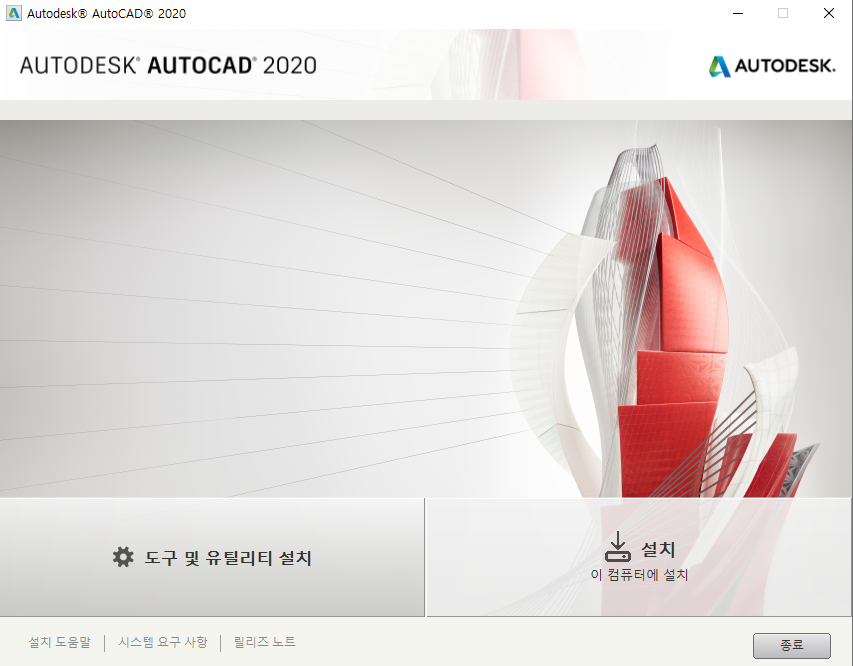
이런 화면이 뜨게 됩니다. [이 컴퓨터에 설치]를 눌러주세요.
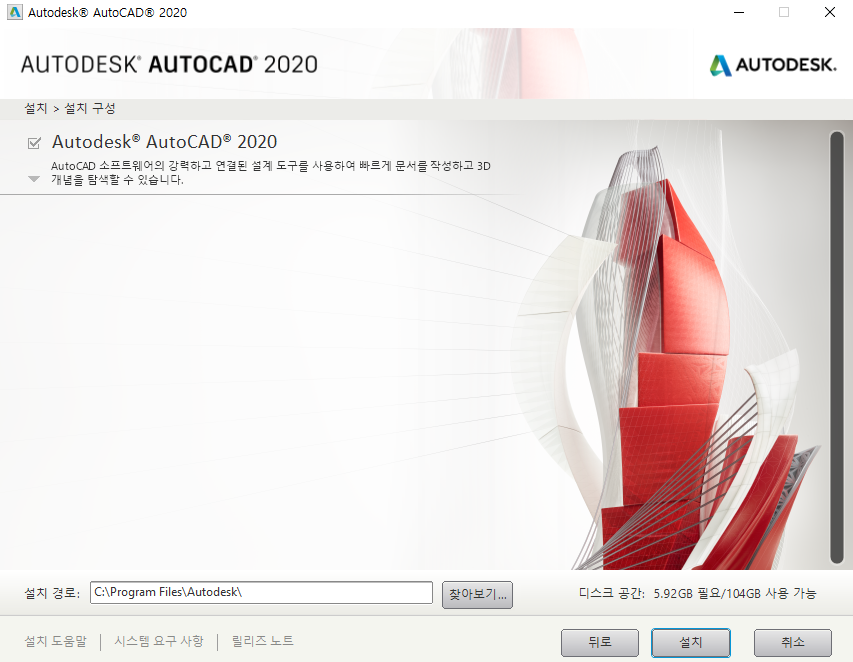
설치프로그램에서 하라는 대로 쭉쭉 해나가시면 됩니다.
설치경로를 설정해주시고 [설치] 버튼을 눌러주세요.
!! 참고) 저는 구글링으로 2013년 버전 AutoCAD체험판 링크를 들어가서 다운로드 받았다가,
설치가 오류가 나서 지웠던 전적이 있는데, 완벽하게 삭제가 안되고 찌꺼기 파일이 남아서 그런지
2020학생용 다운로드 중에 자꾸 실패했다며 진행이 안되는 경우가 있었습니다.
그때마다 그냥 다시 설치파일 관리자로 실행으로 실행시켜서 3~4번 계속 설치시켜주니 다운로드가 완료됬습니다.+)이건 2020년 버전 다운로드 받을때 생기는 문제인 것 같아요.
그냥 깔끔하게 AutoCAD 2018버전이나 2019버전 다운받는 것도 나쁘지 않을듯 합니다.실제로 2018버전 다운 받아보니, 더 간단하네요. Autodesk 홈페이지에서 2018버전 선택 후
다운로드 창 뜨는 순서대로 진행해주시기만 하면 됩니다. 깔끔하게 설치가 됩니다 ^^
++)2017버전도 다운로드 페이지가 만료되어 403 GATE 뜬다고 하네요.
완료된 사진을 못찍었는데, 설치가 무난히 잘 끝나면
바탕화면에 AutoCAD 아이콘이 생긴걸 보실 수 있으실 거에요.
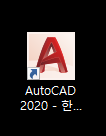
클릭하셔서 실행해줍니다.
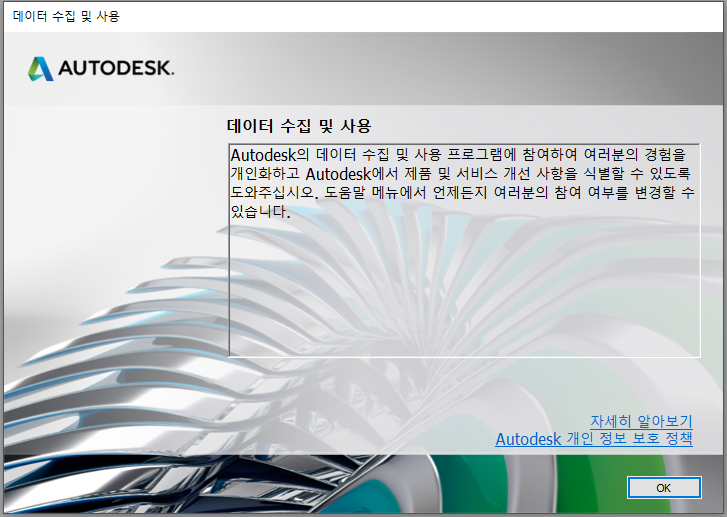
데이터 수집 및 사용 OK 눌러주세요.
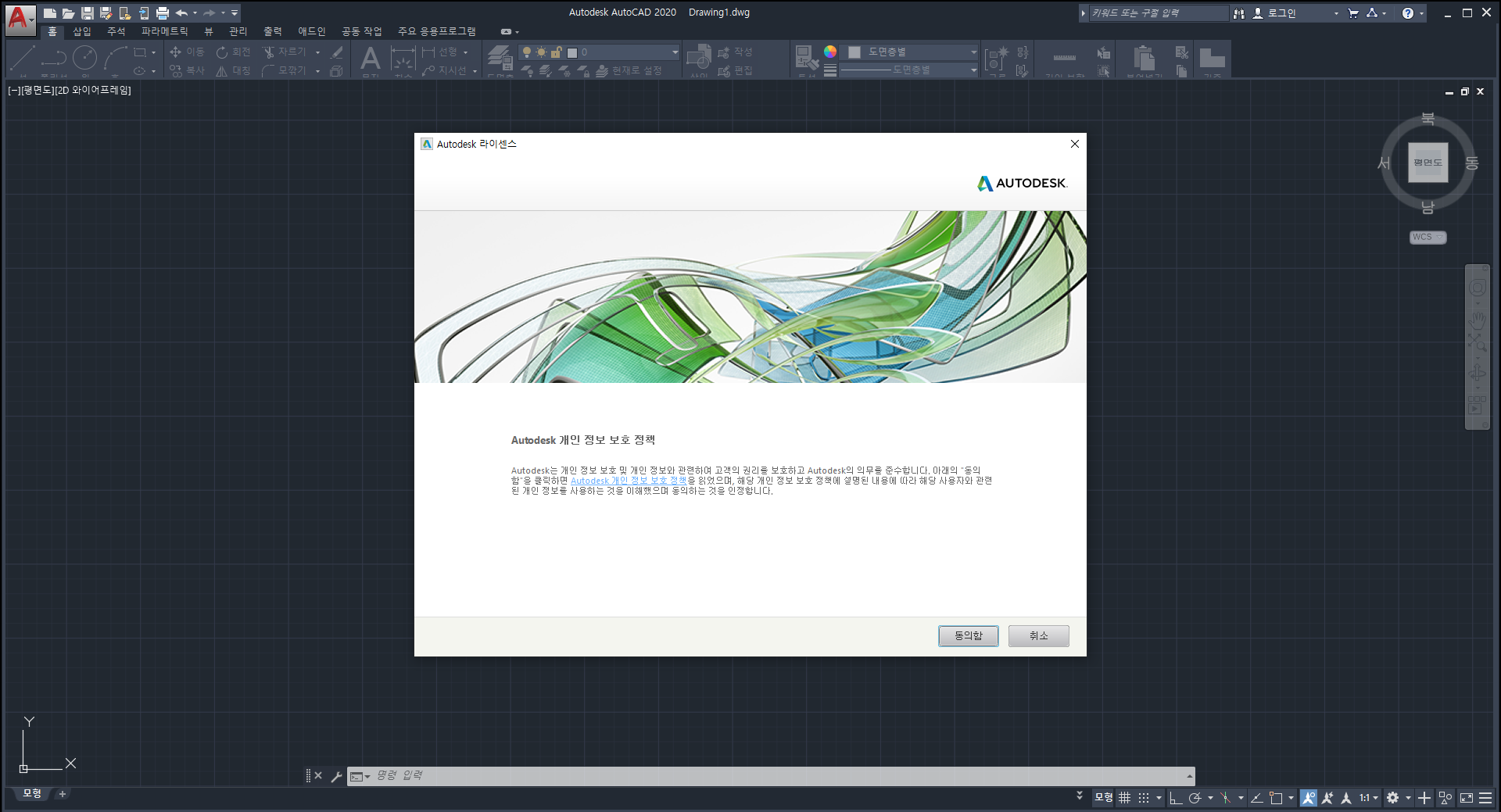
[동의함]을 눌러줘야 인터페이스들이 활성화가 됩니다.
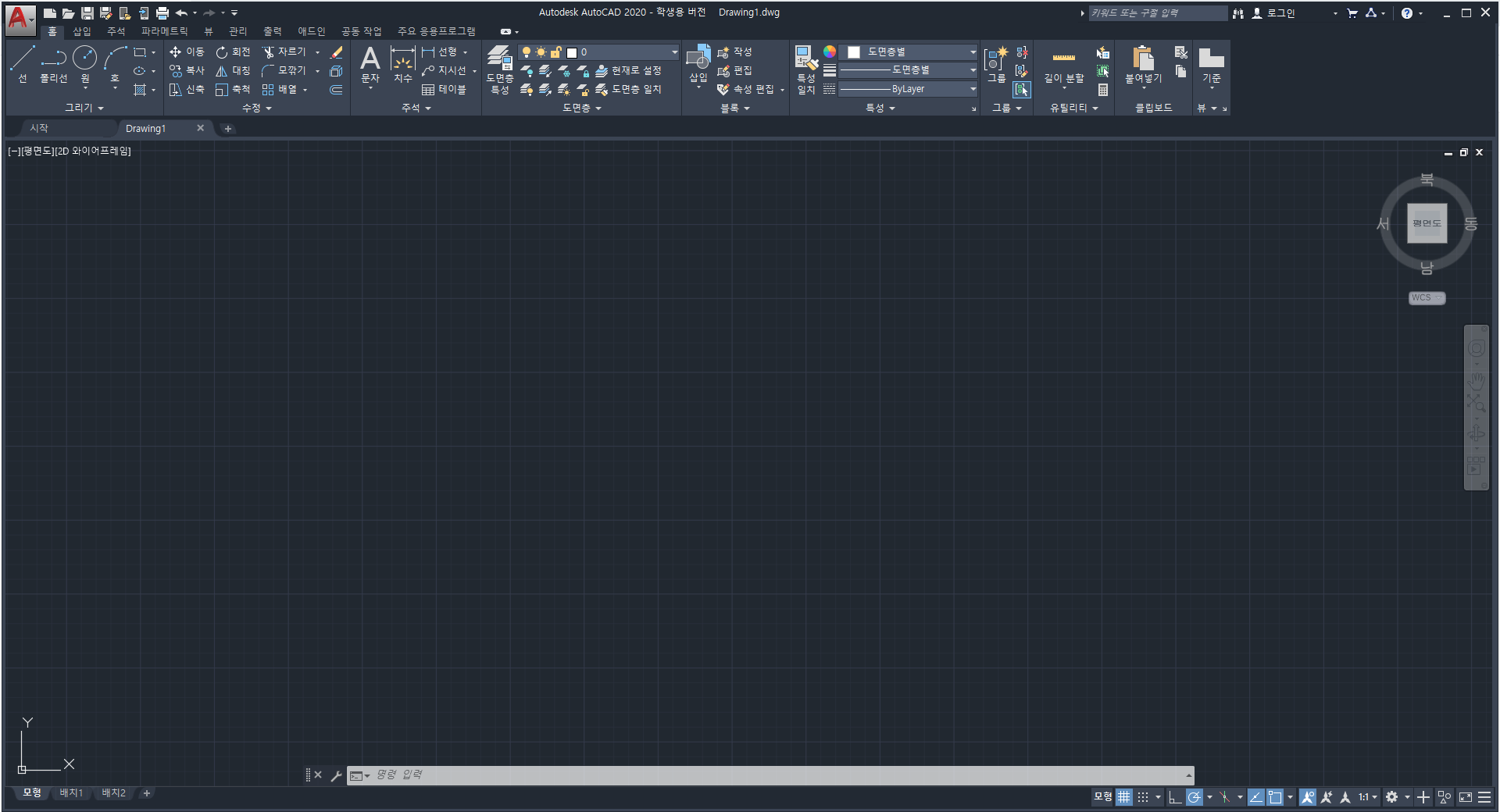
짜짠 AutoCAD 2020 다운로드 완료입니다.
3. 제품키 등록하기
하지만 이게 끝이아닙니다. 제품을 껐다가 다시 켜보면,

이런 식으로 창이 하나 뜨게 됩니다.
당황하지 마시고 [일련번호 입력]을 눌러주세요.
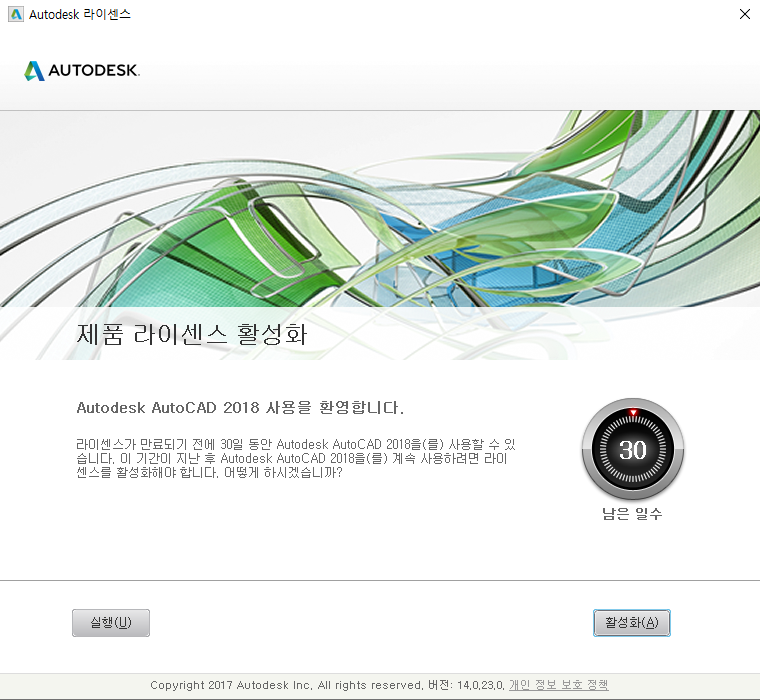
제품 라이센스를 활성화 하라는 창이 뜨죠?
[활성화] 버튼을 눌러주세요!
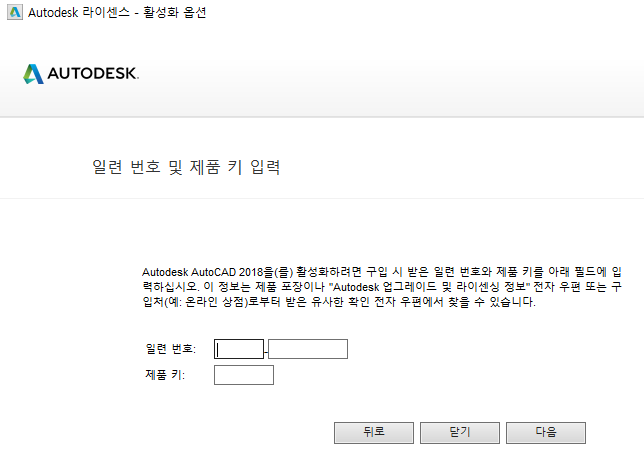
그럼 일련번호와 제품키를 적으라는 창이 하나 뜨게 되는데요.
제품키와 일련번호는
*오토캐드 다운로드 페이지에도 나와있고,
*오토데스크 가입할때 기입한 이메일에 메일이 와있습니다.
형광펜 칠한 저 부분들 보이시죠?
저기에 있는 일련번호랑 제품키를 옮겨 적어주세요!
그리고 [다음]을 눌러주세요.
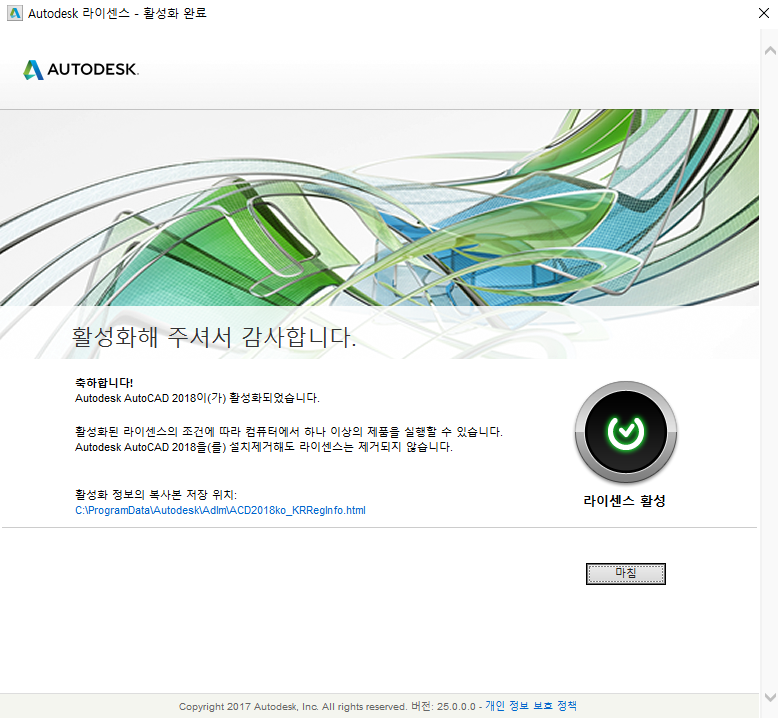
그러면 제품이 활성화가 됩니다.
이제부터 오토캐드 마음껏 쓸 수 있어요.
다들 열공하시기 바랍니다 ^^
아, 이제 인벤터도 다운로드 받으러 가볼까요?^^


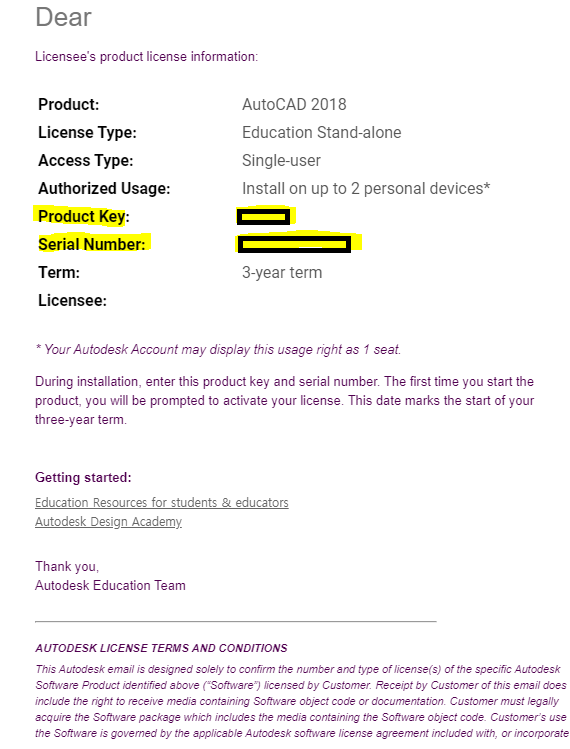



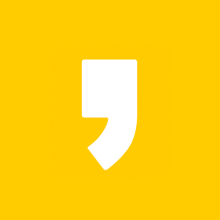




최근댓글