다음 메일 바로가기 서비스는 옛날부터 지금까지 참 오래동안 제공해주고 있는 것 같습니다. 우리가 알고있는 Daum 이라는 포털사이트는 과거에 한메일넷이라는 이름으로 웹메일 서비스로 시작되었다는 사실을 알고 계셨는지 모르겠습니다. 국내 최초라는 타이틀을 달고 무려 세기말 97년에 시작한 것으로 아는데요. 제가 어린 학생일 때이군요. 2000년대 초반에도 점유율이 정말 높았기 때문에, 아직도 많은 분들이 찾고 계시는 것으로 생각됩니다.

다음 메일 바로가기는 지금은 N사에 많이 밀려서 주춤하고 있는 것 같은데요. 사실 e메일 기능만 이용한다면 기존 이용자들은 그다지 상관쓸 일이 아닌 것 같습니다. 왜냐하면 그 당시 사업이나 해외 교류 등으로 대표 이메일을 한메일(지금은 다음점넷으로 바뀌었지만)로 써왔기 때문에 바꾸기에는 리스크가 너무 크신 분들이 많기 때문이죠. 또한 이런분들도 계실 겁니다. 옛날에 사용했었던 추억의 자료들이 아직까지 남아있을까봐 계정을 살펴보려고 하시는 분들 말입니다.
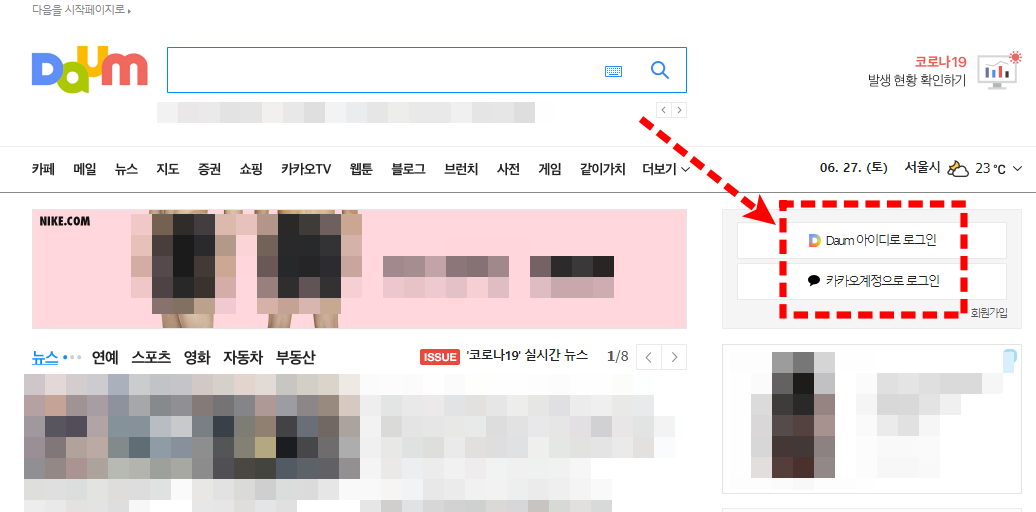
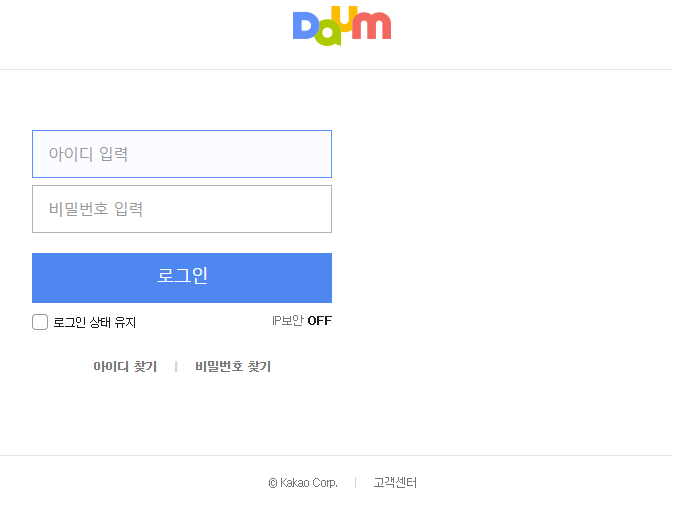
자 그렇다면 다음 메일 바로가기는 어떻게 하는지 쉽게 설명을 드리도록 하겠습니다. 일단 저는 시작페이지로 설정해놓았기 때문에 이 화면이 바로 뜨게 되는데요. 만약 아니신 분들은 인터넷창 주소창에 daum.net 이라는 글자를 써서 엔터를 누르면 여기로 들어오게 됩니다. 우측 중간에 보면 daum 아이디로 로그인, 카카오계정으로 로그인 이라는 두가지 버튼이 보이실 것입니다.
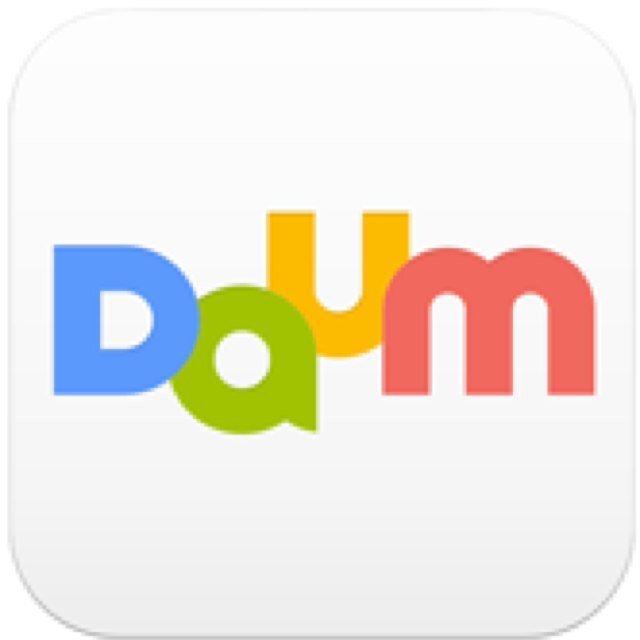
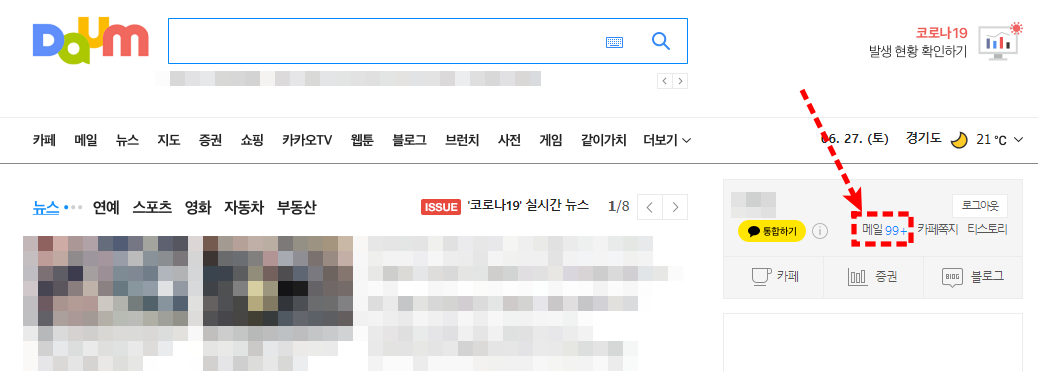
두 회사가 인수합병 되었다는 사실은 다들 알고 계시지요? 그래서인지 카톡 아이디로도 로그인이 가능하답니다. 물론 다음의 모든 서비스도 이용가능하죠, 그러나 저는 기존의 아이디로 로그인을 해주었습니다. 자, 그러면 이제 우측화면에서 점선으로 네모친 부분을 눌러주면 다음 메일 바로가기에 들어갈 수 있습니다.
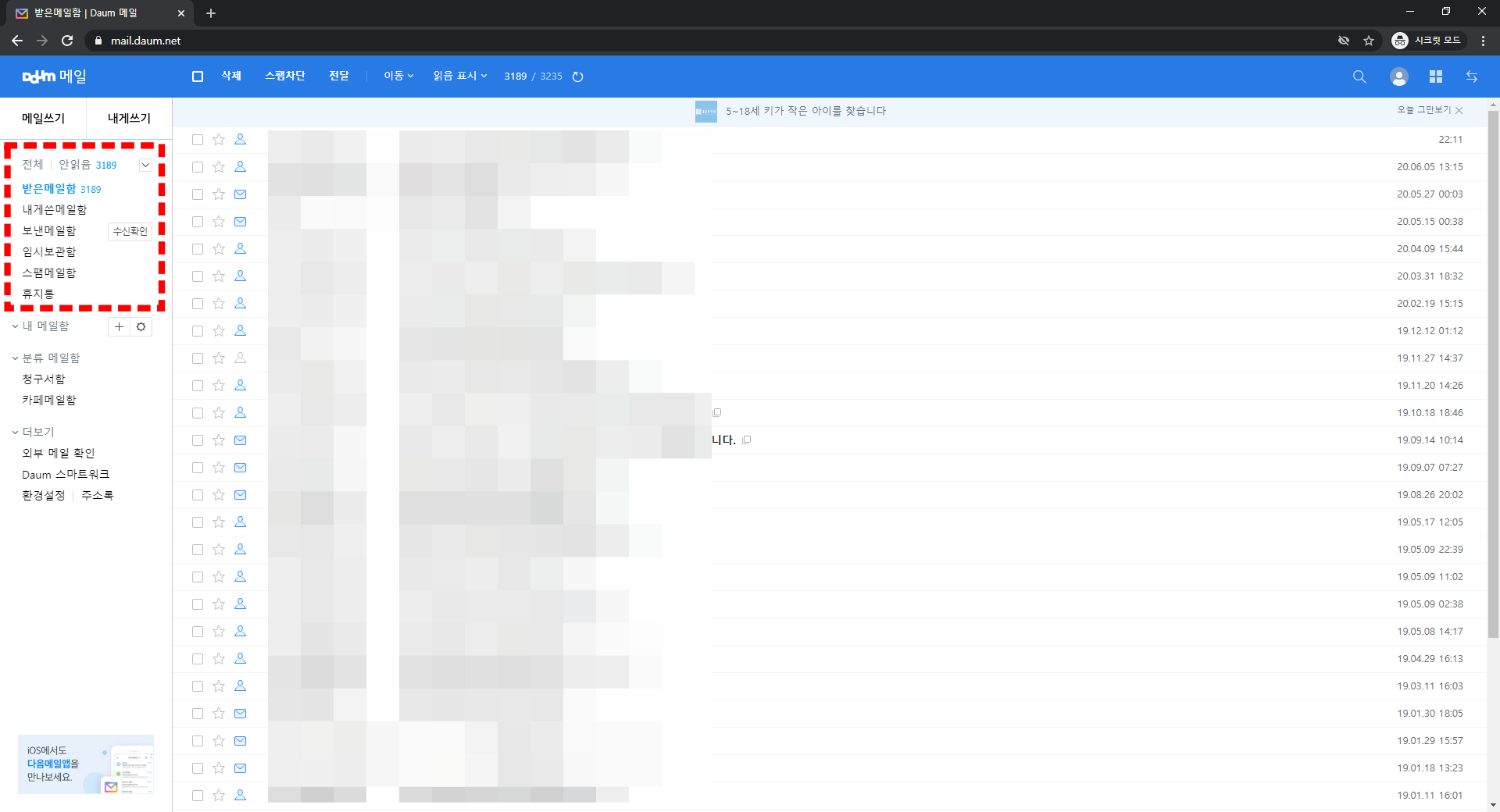
이렇게 정상적으로 접속이 된 모습을 확인하실 수 있는데요. 좌측에 보면 받은 메일함, 내게쓴 메일함, 보낸 메일함 등 카테고리에 따라 나눠서 보고싶은 것만 볼 수 있습니다. 안읽은 이메일의 갯수도 집계가 되는데, 저처럼 관리를 하지 않으시는 분들은 이메일 창이 가득 찼을 것으로 사료됩니다. 만약 그런 경우 조금 관리를 해주시는게 좋습니다.
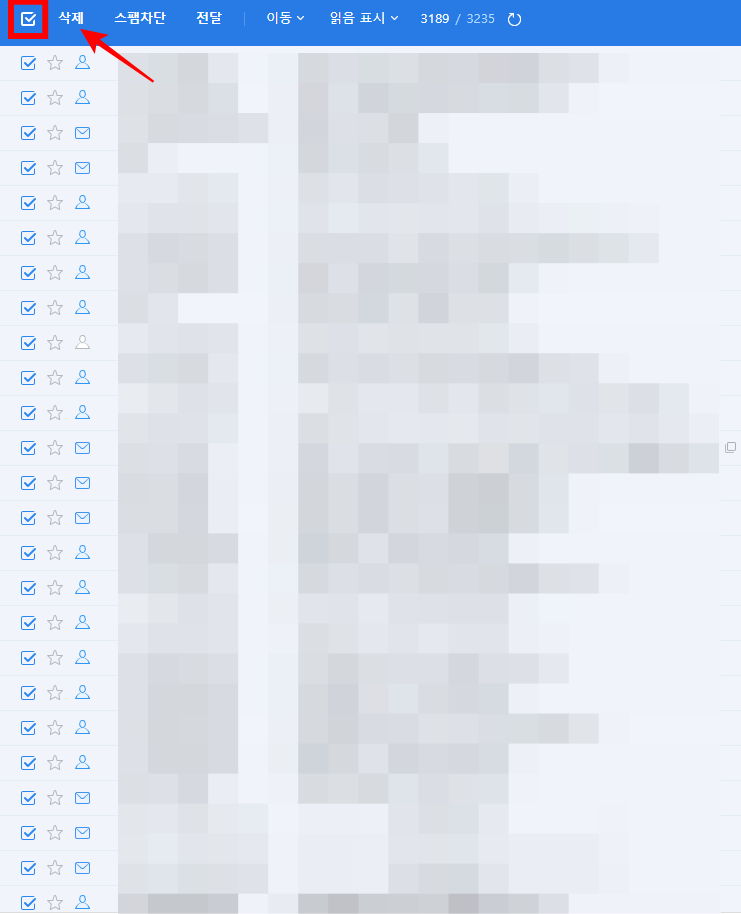

상단에 있는 네모 체크박스를 클릭하게되면, 전체 메일이 모두 다 체크가 됩니다. 그리고 그 옆의 삭제 글자를 누르면 체크된 것들이 모두다 휴지통으로 옮겨지게 되죠. 만약 실수를 저지르셨더라도 걱정은 하지 않으셔도 된답니다. 왜냐하면 휴지통에 간다고 바로 삭제되는 것이 아닌, 컴퓨터 PC의 바탕화면에 있는 휴지통 같은 역할을 하는 것이기 때문이죠. 복원 하려면 상단 메뉴의 이동을 눌러 내가 원하는 메일함으로 옮겨주면 됩니다. 물론 필요없는 것이라면 완전삭제 버튼을 누르면 됩니다.
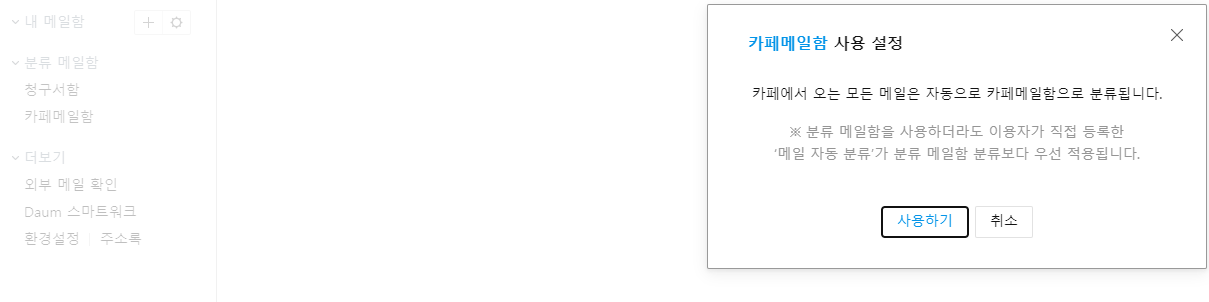
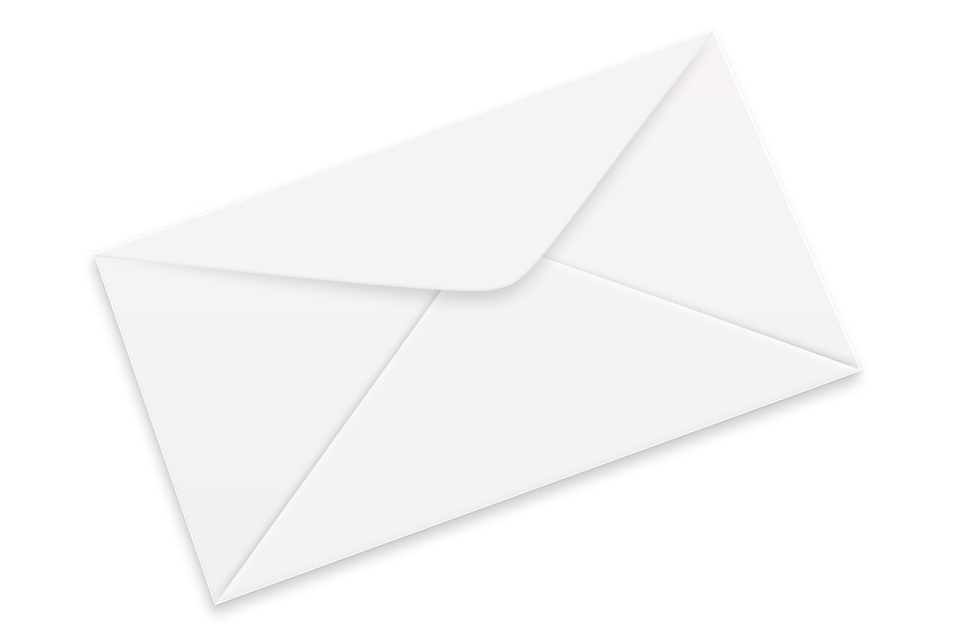
다음 메일 바로가기는 다양한 기능을 제공하고 있는데요. 만약에 받은 메일함에 중요한 업무 이메일이 온 것이 아니라 가입한 카페에서 자꾸 알림문자가 날라왔다고 하면 좌측 분류 메일함을 클릭하여 "카페 메일함"을 눌러 기능을 활성화 해주어야 합니다. 이것을 사용하게되면 자동적으로 가입한 카페에서 공지사항 혹은 안내 메일이 자동으로 이곳으로 들어오게 되서 보기좋게 정리할 수 있습니다.
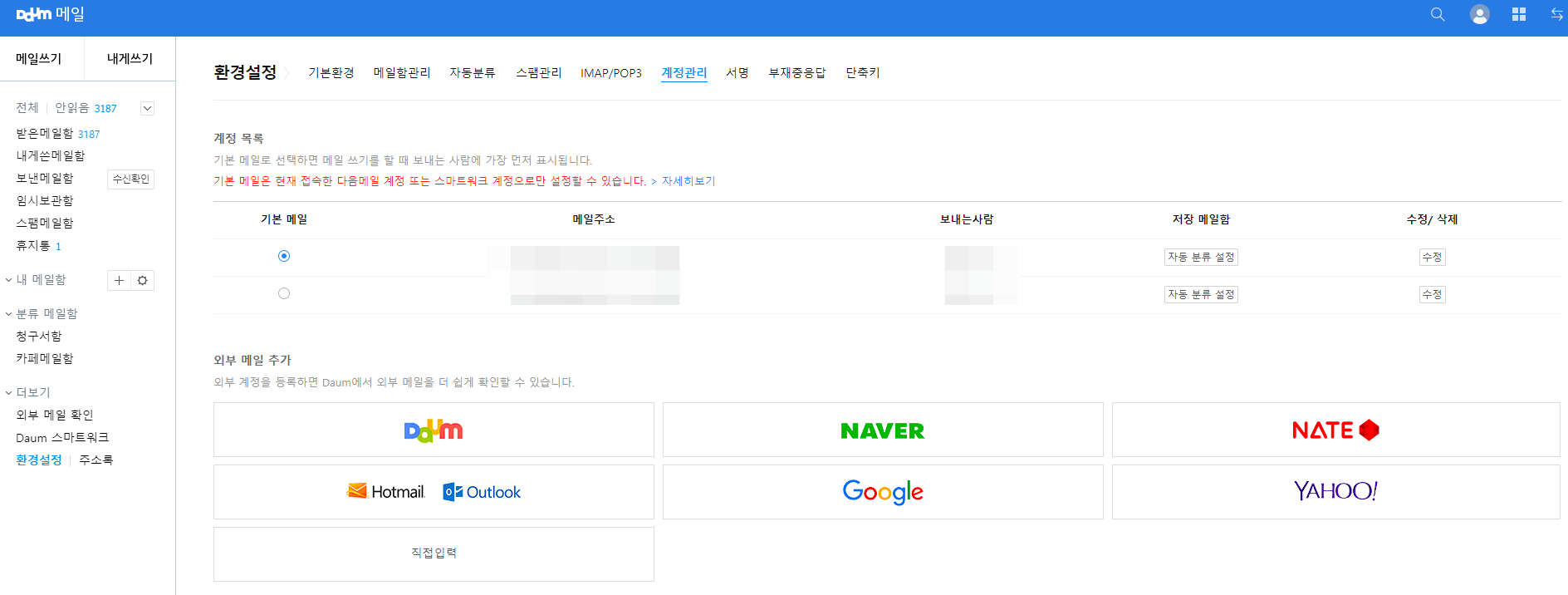
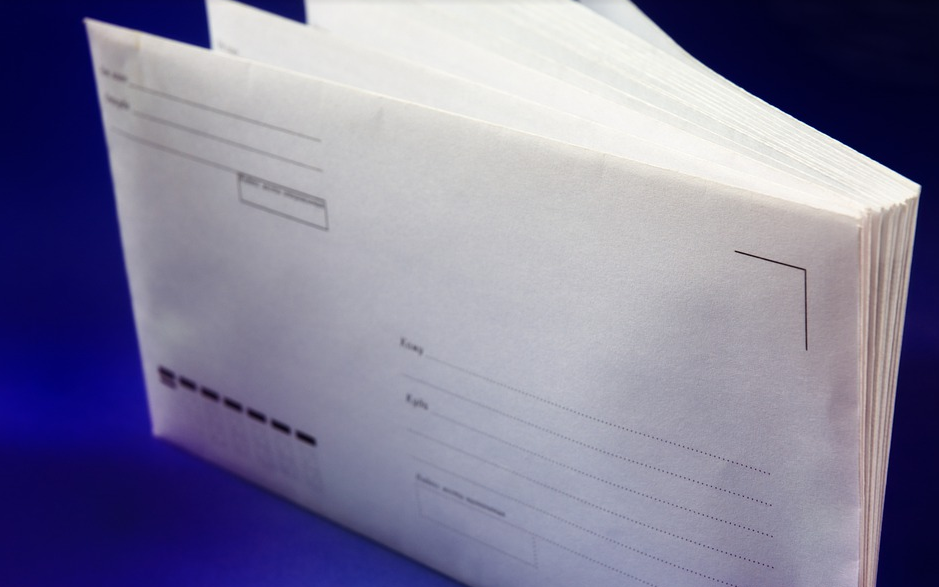
그리고 이곳저곳 여러 포털사이트에 가입되어 있는 이메일을 관리하기가 너무 힘들다 하시는 분들은 하나의 사이트에 접속해서 여러 계정들에 오는 메일을 한꺼번에 관리할 수 있습니다. 그것은 좌측 더보기에서 "외부 메일 확인" 이라는 글자를 누르면 설정할 수 있습니다. 정말 편리한 기능 중 하나입니다.
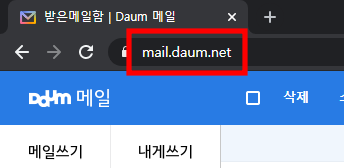
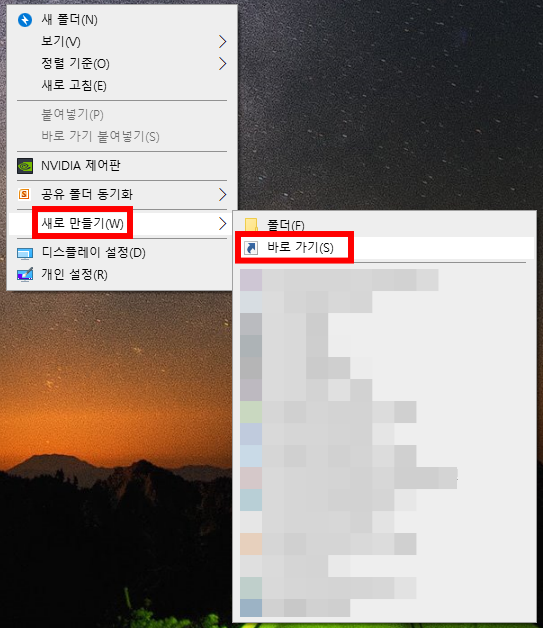
또한 다음 메일 바로가기를 바탕화면에 만든다면 이메일이 왔는지 안왔는지 여부를 빠르게 파악할 수 있어서 굉장히 좋은데요. 어떻게 생성하는지 간단하게 알려드리겠습니다. 먼저 이 주소창에 커서클 클릭하여 전체 다 드래그 해서 Ctrl+C하여 미리 복사해주세요. 그리고 바탕화면 아무곳으로 가서 오른쪽 클릭 후 새로 만들기 > 바로가기를 눌러주세요.
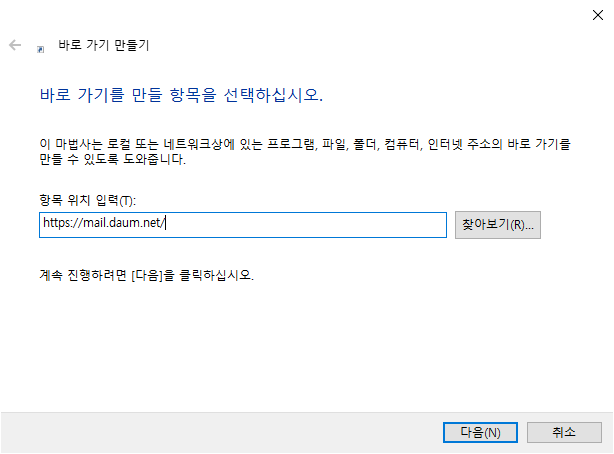
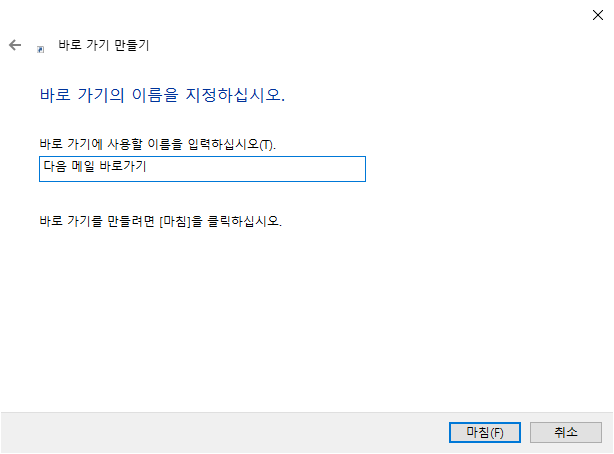
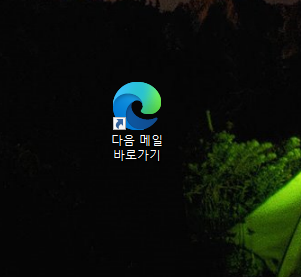
이제 항목 위치 입력란에 방금전에 복사했던 것을 붙여넣기 하기위해 Ctrl+V 를 눌러주세요. 그리고 다음을 눌러주신 뒤, 이름을 자신이 알아보기 편하게 지정을 해주시면 되는데요. 다 하셨으면 마침을 눌러보세요. 자신이 어떤 인터넷 브라우저를 쓰냐에 따라 다르지만 저런식으로 아이콘이 생성된 것을 볼 수 있습니다.
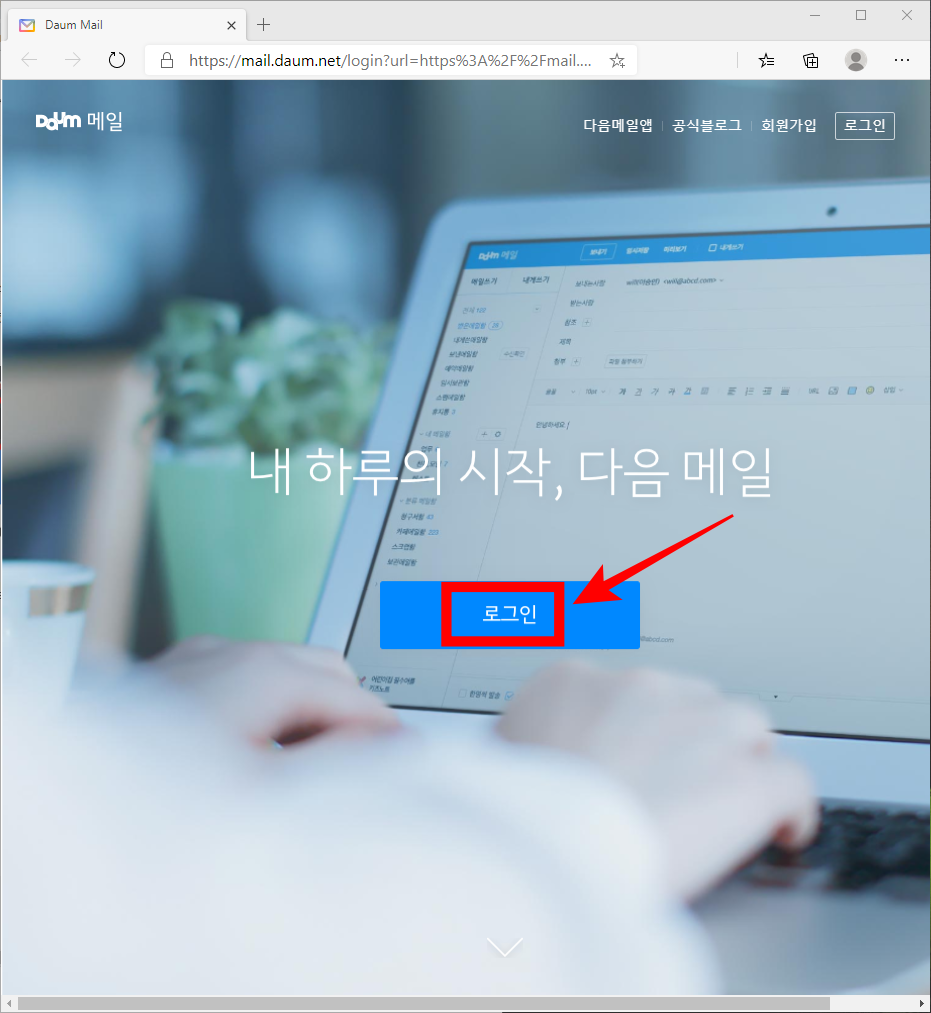
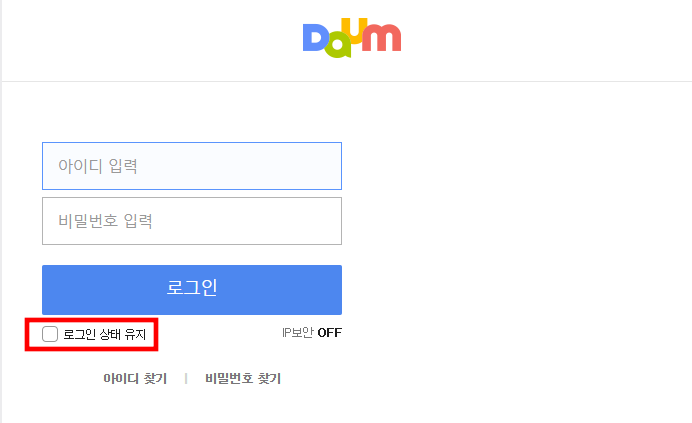
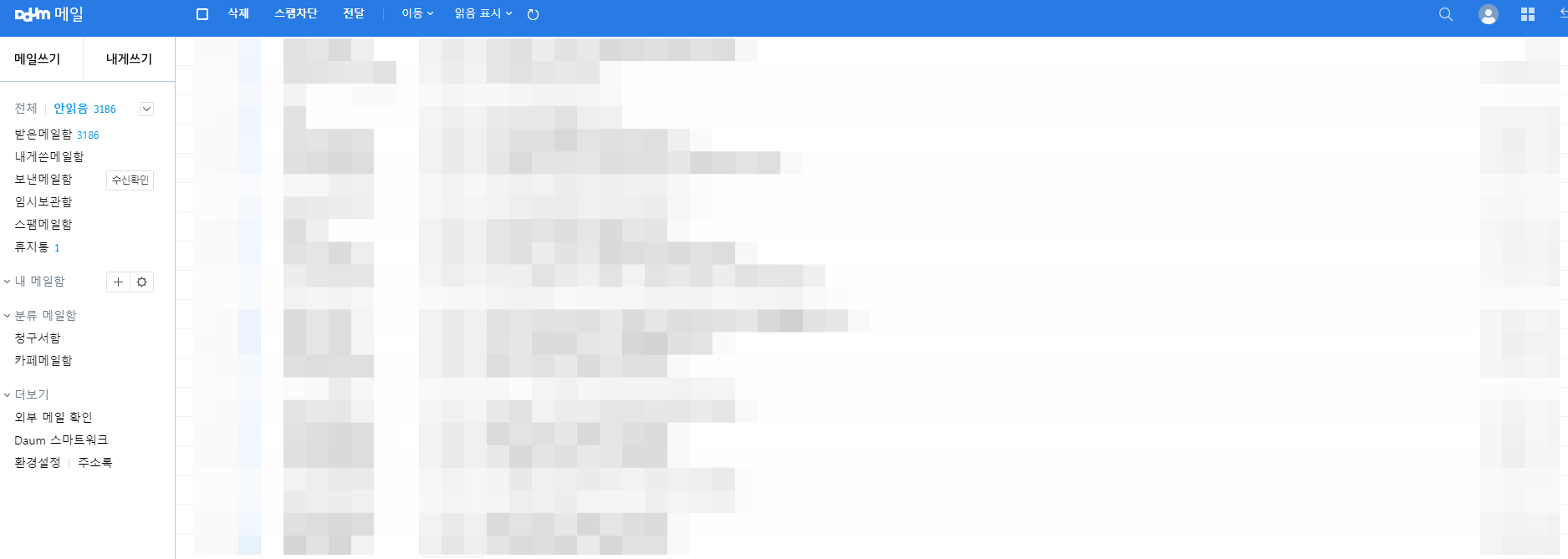
이제 더블클릭해서 열어볼까요? 사이트가 바로 열리죠? 로그인을 눌러주세요. 계속 로그인한 상태를 유지하기 위해서는 하단에 저 체크박스를 선택해주고 계정 로그인을 해주면 된답니다. 정상적으로 들어가진 모습을 볼 수 있습니다! 간단하지요? 이상 글을 마칩니다^^



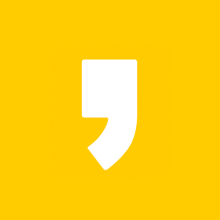




최근댓글