옛날에 산 노트북을 가지고 계신 분들 있으신가요? 노트북 속도가 정말 느리고 답답하시죠?
오래된 노트북 속도가 느려지는 이유는 뭘까요? 만약, 소프트웨어적인 문제라면 포맷하고 윈도우를 새로 깔아주면 속도 개선이 되겠지만, 하드웨어적인 문제라면 노트북 속도는 여전히 느립니다.

노트북 속도 느려지는 이유 중에 가장 큰 요인이 바로, 이 후자의 문제 때문입니다.
"무슨 하드웨어적인 문제냐?" 하면은 노트북이 저장장치로 HDD. 즉, 하드디스크를 사용하고 있다는 것이 문제인데요.
특히 옛날에 산 구형 노트북일 수록, 하드디스크를 사용하고 있는 경우가 대다수 입니다.
하드디스크는 물리적으로 플래터가 회전하면서 데이터를 읽어들이기 때문에 속도가 느립니다.
하지만 하드디스크의 대체재로 떠오르고 있는 SSD는 전기적인 신호로 작동하기 때문에
노트북에 장착시켜주면 하드디스크보다 2~3배는 빠른 속도를 느낄 수 있게 되죠.
따라서 이번 시간에는 노트북 속도 개선을 위한 오래된 노트북 업그레이드 방법, 노트북 SSD 업그레이드 방법을 알아보겠습니다.
SSD로 교체해서 장착시켜주면 속도가 향상됬다는 체감이 아주 많이 될거에요.
그리고 SSD 장착시켜주려고 노트북 여는 김에, 노트북 청소하는 법, 써멀구리스 발라주는 법 등에 대해서도 같이 설명드릴께요.
자, 오래된 노트북 업그레이드하는 방법은 크게 어렵지 않습니다.
먼저, 준비물은 작은 십자드라이버와, 2.5인치 SATA방식 SSD 입니다.
*SSD를 구매하실 때 주의할 점
1. 구형 노트북 일수록 저장장치 장착공간이 1개 밖에 없는 경우가 많습니다.
따라서 용도에 맞게 SSD 용량을 선택하셔야 합니다.
- 웹서핑용, 인강용 : 120GB
참고로, OS만 깔아도 약 20기가 정도 소모되며 한글 오피스, MS 오피스 등등 필수적인 소프트웨어 깔면 용량을 제법 차지하게 되므로 120GB는 부족할 수 있습니다.
- 사무작업(조금의 자료 저장용) : 250GB
- 사무작업(자료 백업이 필요한 경우) : 500GB
그 이상의 작업을 하신다 하면은 더 많은 용량을 구매하시면 되겠습니다.
2. DRAM이 있는 SSD를 골라주세요.
DRAM이 없으면 SSD의 용량이 가득 차 갈때 쯤 (예를들어, 120기가 SSD에서 20기가 정도 남았을 때) 속도 저하가 생깁니다. 무슨 일을 하다가 마우스가 멈추는 등(프리징)의 현상이 생기게 됩니다.
본인이 그냥 윈도우만 깔고 인터넷이랑 인강만 볼거야! 하시는 분들은 Dramless (DRAM이 없는) SSD를 사셔도 됩니다.
DRAM이 있으면 SSD의 용량이 얼마나 남았던간 속도저하가 없으므로 쾌적한 환경을 유지할 수 있습니다.
개인적으로 SAMSUNG 860 evo와 WD BLUE SSD, 마이크론 MX500을 추천드립니다.
DRAM이 전부 있으며, 성능 이슈가 없는 좋은 제품들입니다.
SSD를 준비 하셨나요?

네.. 그럼 그냥 한 쪽에 고이 모셔두시구요.
이제 노트북 하판을 열어볼껀데, 제조사마다 기종마다 하판의 생김새가 다르므로 참고적으로 봐주시면 되겠습니다.
제 노트북은 msi의 fx603 모델입니다. (2010년 말에 출시된 모델입니다.. -_-)
1. 노트북 배터리 분해하기
: 첫번째로 노트북의 배터리를 분리해주세요. 분리 안하고 메인보드 만지면 큰일납니다..

2. 노트북 하판 분해하기
: 이제는 노트북의 하판을 열어줄 건데요. 아래에 표시된 나사를 4군데 풀어주세요.
제 노트북은 무상보증 스티커에 나사가 하나 가로막혀서 안보이고 있네요. 보통 한번도 뜯어본 적 없는 노트북이라면 스티커에 나사가 한개 숨어있을 것입니다 ^^;

이렇게 스티커에 숨겨진 나사를 풀고 하판을 열어주세요. msi 제품은 하판 열기가 쉽게 되어있어 작업이 편합니다.

열고나면 메인보드가 보입니다. 그리고 각각 부속품들이 들어있는 모습을 볼 수 있는데, 먼지가 특히 쿨러에 많이 쌓인 모습이 보이죠. 쿨러와 히트파이프를 탈착해서 청소하고 그래픽 코어부분과 CPU에 써멀 발라주는 방법도 알려드리겠습니다.

3. 노트북 저장장치 공간에 있는 기존 하드디스크 분해하기
: 노트북 SSD 업그레이드 방법입니다. 아래 사진에서 볼 수 있듯, 하드디스크가 끼워져 있는 상태입니다.
저런 하드디스크 가이드가 붙어있는데, 나사를 전부 제거해주세요.

이 녀석을 제거하고나면 이제 하드디스크만 남게되는데 우측방향으로 손으로 밀어주면 빠지게됩니다.
빨갛게 표시한 부분이 빠져야 하는 부분입니다.

좀 힘을줘야 빠지는 경우도 있습니다. 살살 달래주면서 빼주세요.

빼고나면 아까 고이 모셔뒀던 SSD를 가져와서 HDD가 끼워져 있을 때랑 똑같은 단자 모양의 방향 에다가 하드디스크 가이드를 끼워줍니다.

이제 이 상태로 하드디스크를 빼낸 것처럼 이번엔 반대로 좌측으로 쓰윽 부드럽게 밀어주세요.
그러면 장착이 완료됩니다.^^; (장착 완료한 사진을 깜박했네요)
이제 새로 장착한 SSD에다가 윈도우를 깔아주면 속도가 엄청 빨라질거에요^^

*물론 SSD에 윈도우10 OS를 깔아줘야 사용이 가능합니다!
윈도우 10 설치 방법은 아래 글을 참고해주세요.
[윈도우10 다운로드] 윈도우10 USB 설치방법 / 샌디스크 USB, rufus로 윈도우10 부팅디스크 만들기
공식적으로 윈도우7의 지원이 2020년 1월 14일에 끝이 났습니다. 마이크로소프트에서는 윈도우10으로 업그레이드를 하거나, 윈도우10 설치 하는 것을 전세계적으로 장려하고 있습니다. 윈도우10을 마지막으로, 더..
mg22.tistory.com
4. 노트북 청소하기
: 붓과 청소기를 준비해주시구요. 전체적으로 붓으로 먼지를 부드럽게 털면서 청소기로 빨아주세요.

노트북 쿨러 탈착은 아래 나사를 제거해주면 됩니다.

이렇게 노트북 쿨러를 들어보면 먼지가 한가득 쌓인게 보이시죠..
노트북 소음이 곤란하셨던 분들. 아마 이런 이유로 더 심했을 수 있습니다. 먼지에 막혀서 바람이 안나가지니 부품은 온도가 안 식고.. 그러면 쿨러가 더 고 rpm으로 회전하게 되거든요

메인보드에 꼽혀있는 노트북 쿨러의 3핀 전원선을 뽑아주세요.

깔끔하게 1차적으로 청소를 해주었습니다.

5. CPU와 VGA에 써멀 발라주기
이제 CPU 코어와 그래픽 코어에 장착되있는 히트싱크+히트파이프를 들어내고 써멀을 발라주겠습니다.
아래에 표시해둔 부분의 나사를 풀면 쉽게 제거가 가능합니다.


히트파이프를 들어낸 모습이구요.

예상대로 엄청나게 오래된 노트북이다보니 써멀구리스가 굳어있는 모습을 볼 수 있네요..

휴지랑 물티슈로 슥삭 닦아주면 됩니다.

CPU코어와 그래픽 코어에 묻어있는 써멀도 깔끔하게 닦아주세요. 큰건 휴지랑 물티슈로 닦고, 세밀한 부분은 면봉으로 닦으면 좀더 편합니다.

그리고 써멀구리스를 코어부분에다가 짜주세요. 양은 이정도만 짜도 좋습니다.

그리고나서 다시 히트파이프를 제자리에 위치시고 나사를 결착해주면 됩니다.
7. 노트북 쿨러 청소하기
: 이젠 노트북 쿨러 청소를 해보겠습니다. 쿨러 하우징의 나사를 풀어주세요.

아래처럼 기름 먼지 때가 심하게 쌓여있는 걸 볼 수 있습니다.

쿨러 팬을 잡고 살짝꿍들어올리면 저렇게 쉽게 탈착이 됩니다.
크기가 작으니 면봉신공하면 금방 깔끔하게 청소할 수 있습니다.

팬의 샤프트가 들어갈 구멍에 베어링 오일 등을 한 두방울 정도만 떨어뜨려 주세요. 이렇게 윤활을 해주면 팬이 돌 때 나던 소음이 많이 줄어들게됩니다.

베어링 오일이나, 팬 오일은 가격이 3000원~4000원 정도밖에 안하니, 하나 구비 해놓으시면 컴퓨터부품이나 각종 윤활이 필요한 부품들 유지보수할때 참 좋습니다 ^^
그리고 팬을 끼우고 하우징을 다시 덮어주면 끝.

원래 자리에 다시 장착해주시고 3핀 전원선을 다시 꼽아주는 것을 잊지마세요!
번외) 노트북 램 업그레이드
: 램을 업그레이드 해주고싶으신 분들은 데스크탑용 램을 사면 안됩니다.
꼭 노트북용으로 나온 걸 사셔야 하고, 노트북 메인보드에 따라서 DDR3인지 DDR4인지 다르니까 잘 알아보셔야 합니다.
아래 빨간색 점선 표시로 되있는 곳이 램을 장착할 수 있는 공간입니다.
그리고 저는 빨간색 실선 표시된 부분의 램을 하나 더 추가해준 상태인데,
그냥 어려울거 하나도 없고 접촉부 모양 확인하시고 그냥 쏙 집어넣기만 하면 됩니다. SSD 교체랑 똑같습니다.

이렇게 오래된 노트북 업그레이드하는 방법, SSD 업그레이드 부터 청소, 써멀바르기, 램 교체 등에 대해서 알아보았습니다.
오래된 노트북 더 오랫동안 잘 쓰시길 바랍니다^^



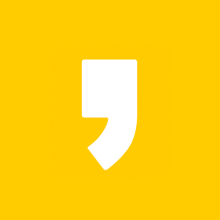




최근댓글